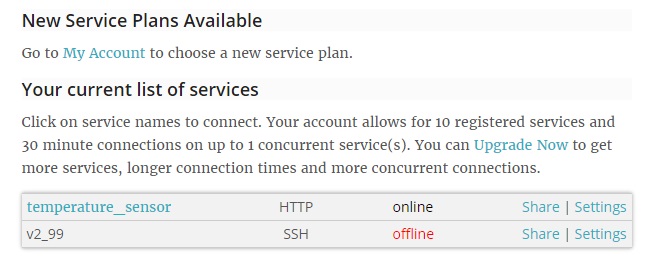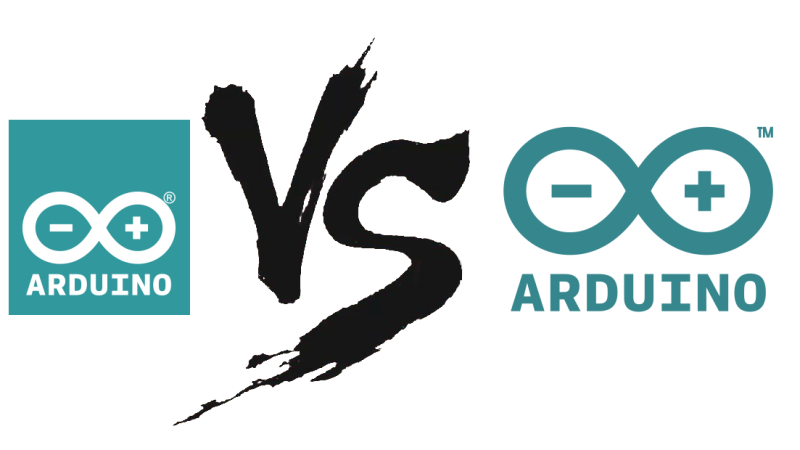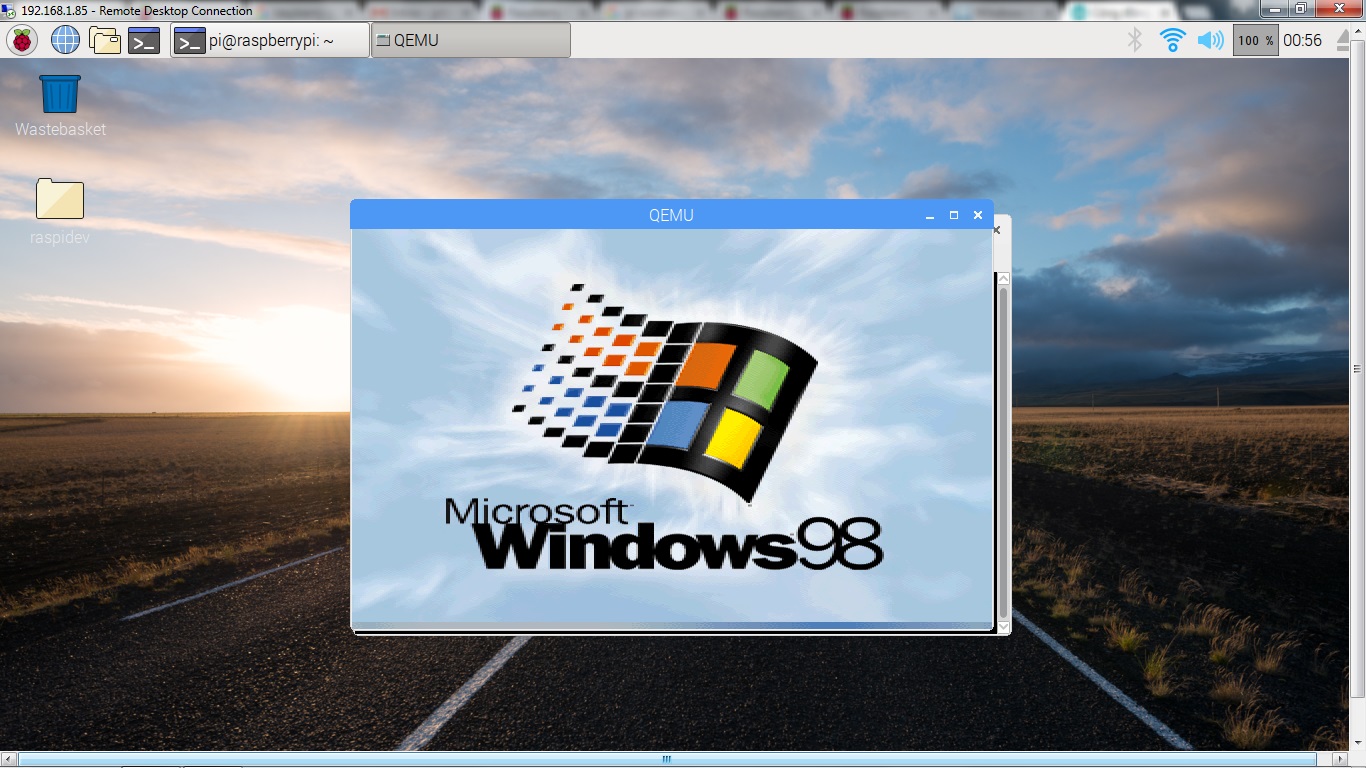monsieurvechai gửi vào
- 13739 lượt xem
Bài này tui sẽ hướng dẫn các bạn thiết lập một hệ thống đo nhiệt độ + độ ẩm truy xuất qua website. Ưu điểm là bạn có thể sử dụng bất kỳ thiết bị nào có khả năng truy cập web để xem thông tin. Bài được tham khảo từ trang: http://webiopi.trouch.com/Tutorial_Serial.html
Nguyên lý
Ta dùng Arduino đo nhiệt độ và độ ẩm với sensor DHT11 và xuất ra cổng USB. Sau đó Raspberry Pi sẽ đọc dữ liệu từ USB và gửi lên web với ứng dụng WebIOPi. Bạn chỉ việc mở trình duyệt (nội mạng) và đọc thông tin. Nếu bạn muốn truy xuất từ xa thì ta sẽ dùng thêm ứng dụng Weaved.
Chuẩn bị
- Raspberry Pi (ở đây tui dùng Pi 3)
- Arduino (tui dùng Arduino Zero)
- DHT11. Các bạn vào đây để tải thư viện, sau đó giải nén ra thư mục libraries của Arduino.
Arduino
Cảm biến DHT11 có 4 chân (1,2,3,4) từ trái sang phải. Các bạn nối như sau:
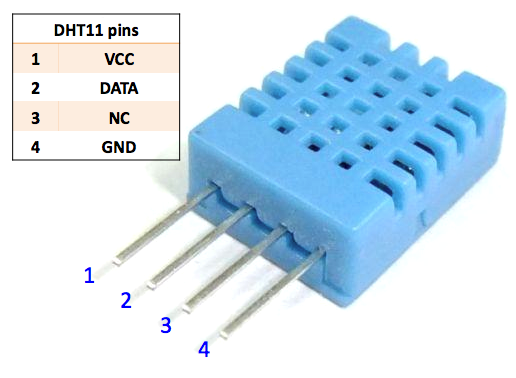
| DHT11 | Arduino |
| 1 (VCC) | 3.3V |
| 2 (DATA) | A0 |
| 4 (GND) | GND |
Lưu ý là tui dùng Arduino Zero có điện áp 3.3V nên chân 1 của DHT11 phải nối vào nguồn 3.3V. Các bạn dùng các Arduino phiên bản 5V khác thì chân 1 nối vào 5V cũng được.
Sau đó các bạn nạp code:
#include <dht.h>
#define dht_dpin A0 //đặt chân tín hiệu cho dht11
dht DHT;
void setup() {
Serial.begin(9600);
delay(500); // Delay 500ms cho vui
Serial.println("Humidity and temperature");
delay(1000);//chờ 1 s
// nên có delay trước khi đọc dht11
} // end "setup()"
void loop() { // This is the "heart" of the program.
DHT.read11(dht_dpin);
Serial.print("Current humidity = ");
Serial.print(DHT.humidity);
Serial.print("% ");
Serial.print("temperature = ");
Serial.print(DHT.temperature);
Serial.println("C ");
delay(1000); // Don't try to access too frequently... in theory //should
// be once per two seconds, fastest, //but seems to work
// after 0.8 second.
} // end loop()Sau khi upload code xong thì các bạn cắm Arduino vào cổng USB của Raspberry Pi.
Raspberry Pi
- Đầu tiên ta tải ứng dụng WebIOPi và cài đặt trên Pi. Các bạn vào đây tải tập nén tar.
- Mở terminal và giải nén:
tar xvzf WebIOPi-0.7.1.tar.gz
- Di chuyển đến thư mục vừa giải nén:
cd WebIOPi-0.7.1
- Cài đặt ứng dụng:
sudo ./setup.sh
- Vậy là các bạn đã cài đặt xong ứng dụng WebIOPi. Việc cần làm tiếp theo là xem thử Arduino và Pi giao tiếp với nhau qua cổng USB nào:
dmesg
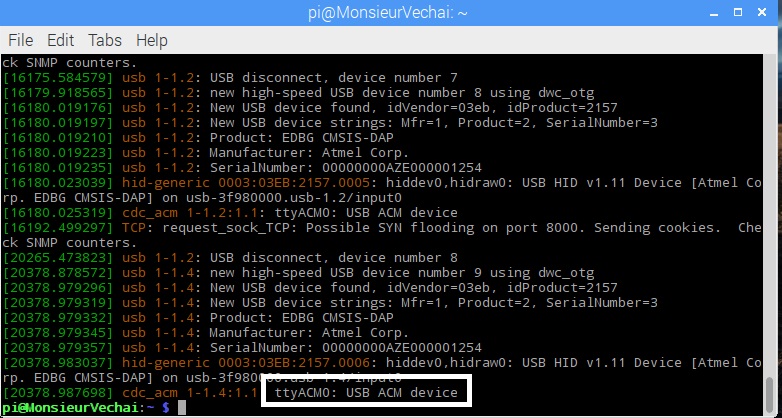
- Trong ví dụ này thì cổng là ttyACM0. Ta vào tập tin config và chỉnh:
sudo nano /etc/webiop/config
- Kéo xuống phần [DEVICES] và thêm vào dòng:
[DEVICES] arduino = Serial device:ttyACM0 baudrate:9600
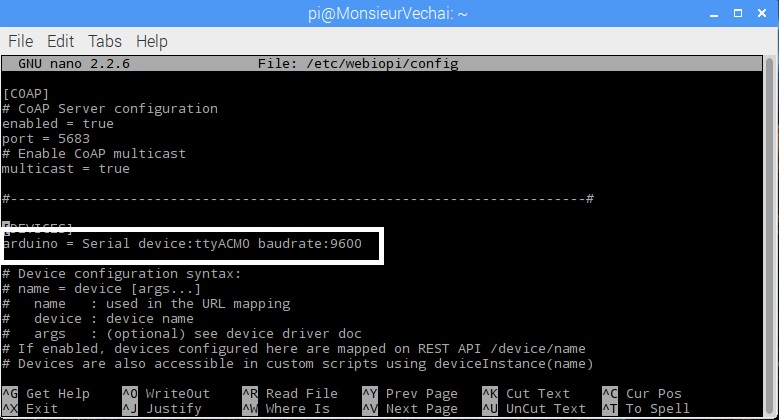
- Tiếp theo ta tìm IP của Pi với lệnh:
ifconfig
- Lưu lại IP và chay ứng dụng WebIOPi:
sudo webiopi -c /etc/webiopi/config - Mở trang web, thay raspberry bằng IP của Raspberry Pi và tận hưởng thành quả:
http://raspberry:8000/app/serial-monitor
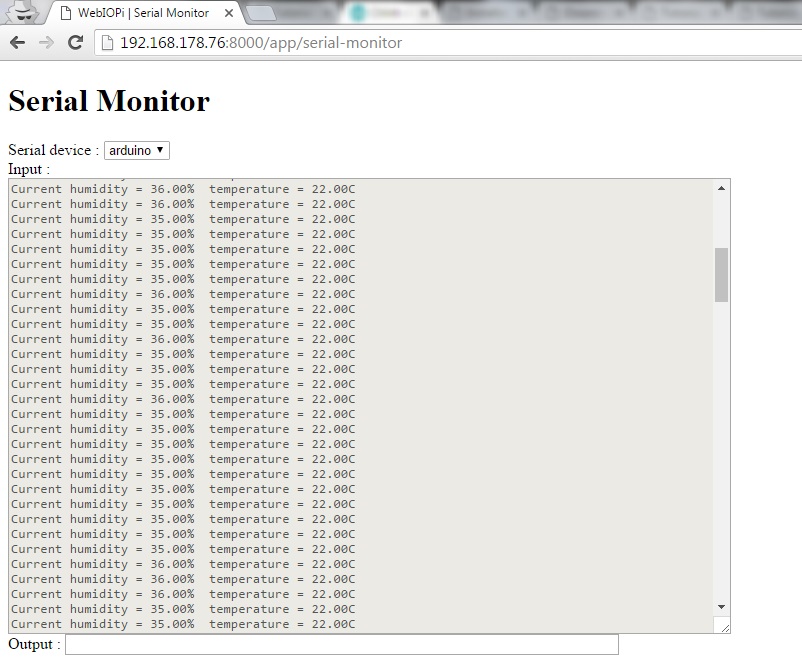
Vươn ra biển lớn với Weaved
Nếu bạn đã đi đến bước này thì bài toán đặt ra là làm sao truy cập vào trang web từ bất cứ nơi nào trên thế giới. Để làm được bước này thì ta cần ứng dụng Weaved.
- Các bạn vào trang của Weaved ở đây tạo một tài khoản miễn phí: https://developer.weaved.com/portal/
- Mở terminal trên Raspberry Pi và tải về
sudo apt-get install weavedconnectd
- Tiếp đó:
-
sudo weavedinstaller
- Chọn option 1 (Đăng nhập), đăng nhập username và password của tài khoản Weaved và đặt 1 tên cho hệ thống Pi + Arduino của m (my_Pi_001 chẳng hạn)
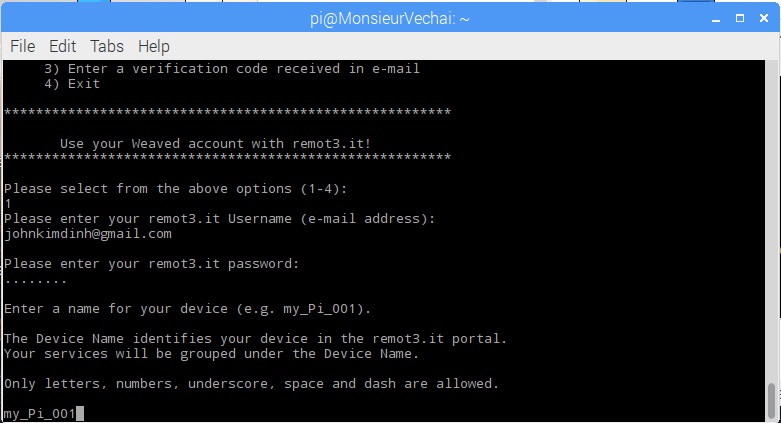
- Sau khi đăng nhập xong các Weaved sẽ hỏi tiếp. Các bạn chọn 1 (Attach/reinstall remot3.it to a service) => 4 (Custom (TCP) ) => y => http => 8000 => temperature_sensor
- Như vậy các bạn đã cài đặt xong Weaved và bây giờ có thể truy cập nhiệt độ từ bất kỳ nơi nào có wifi/3G. Bạn vào tài khoản Weaved, nhấp vào temperature_sensor. Username là webiopi và pass là raspberry. Thế là các bạn an tâm đi học không lo cháy nhà. Lưu ý là Weaved cũng có apps cho Android và iOS nên các bạn tha hồ chọn lựa.