HACK NÃO gửi vào
- 15340 lượt xem
Nếu bạn muốn truy cập và hiển thị Raspberry Pi mà không cần màn hình thì việc remote Pi qua network (LAN-trong trường hợp này) là việc cần phải nghĩ đến. Có khá nhiều phương pháp để thực hiện việc này, bài viết chỉ đề cập phương pháp được tác giả cho là đơn giản và thuận tiện nhất.


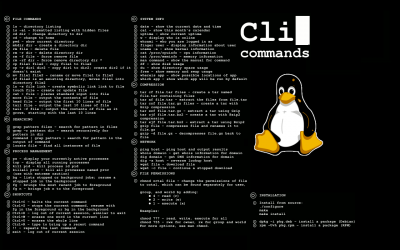


Địa chỉ IP của Pi
Bất kì thiết bị nào được kết nối vào mạng LAN thì nó sẽ được cấp một địa chỉ IP và bạn cần phải tìm được địa chỉ IP đó của Pi.
Nếu Pi đang kết nối với màn hình hiển thị thì việc này rất đơn giản, chỉ cần đánh lệnh sau trên Terminal
Nếu không có màn hình hiển thị, bạn phải truy cập vào địa chỉ Router, thường là: 192.168.1.1 (hoặc bạn xem bài viết của raspi để tìm ip bằng phần mềm ipscan hoặc angryip)
Bạn sẽ tìm thấy danh sách các thiết bị đang kết nối trong mạng và địa chỉ IP của chúng trong menu thiết lập của Router. Tùy vào loại Router bạn dùng mà menu này có giao diện khác nhau nhưng chắc sẽ không thể thiếu phần hiển thị thông tin trên.
Tuy nhiên có thể xảy ra trường hợp bạn không biết địa chỉ Router hoặc bạn không thể truy cập vào địa chỉ đó (vì đã được đặt mật khẩu mà bạn không biết chẳng hạn). Lúc này bạn cần dùng đến những công cụ để scan IP của các thiết bị trong network.
NMAP là một trong những giải pháp. Đây là một phần mềm mã nguồn mở cho phép bạn tìm ra tên các thiết bị cũng như IP của chúng trong network.
Putty
Sau khi có được IP của Raspberry Pi, bạn cần cài đặt Putty. Phần mềm này cho phép bạn truy cập vào Terminal của Raspberry Pi.
Bạn chỉ cần đánh địa chỉ của Pi vào (như hình trên là 192.168.1.77), giao diện Terminal quen thuộc sẽ hiện ra trước mặt bạn.
XRDP
Putty chỉ giúp bạn hiển thị được Terminal, nếu bạn muốn hiển thị được giao diện người dùng của Pi bạn cần đến XRDP.
Cài đặt và sử dụng XRDP như sau:
Bước 1: Enable SSH
Thông qua Terminal của Putty, dùng:
Tìm Enable or disable ssh server để cho phép SSH (Secure Shell).
Bước 2: Cài đặt XRDP trên Pi
Bước 3: Sử dụng Remote Desktop Connection để truy cập Pi
Đây là ứng dụng có sẵn của Windows, bạn chỉ cần bật lên và điền IP của Pi vào ô Computer và nhấn Connect
Giao diện sau sẽ hiện ra yêu cầu bạn nhập tên người dùng và mật khẩu của Pi
Sau khi đăng nhập thành công, giao diện Desktop của Pi sẽ hiện lên trên màn hình của bạn