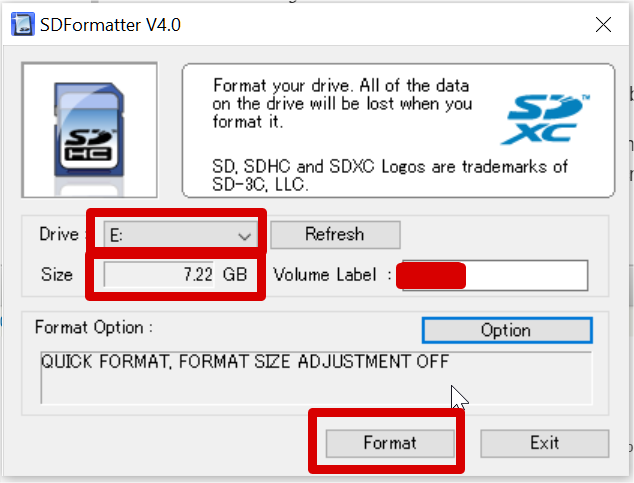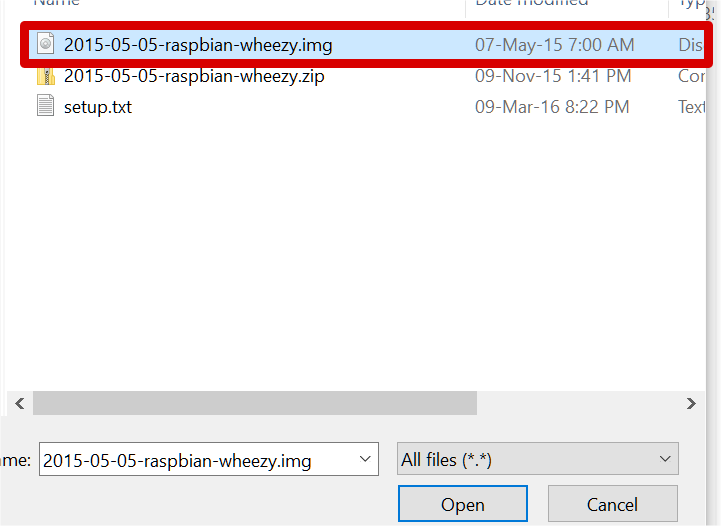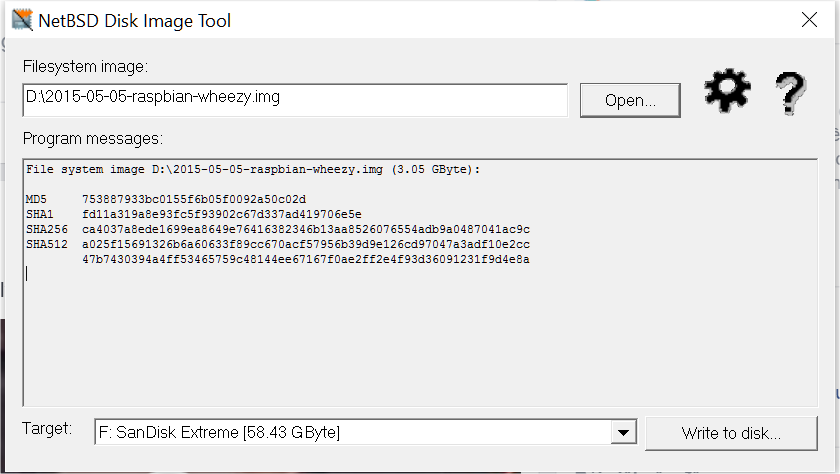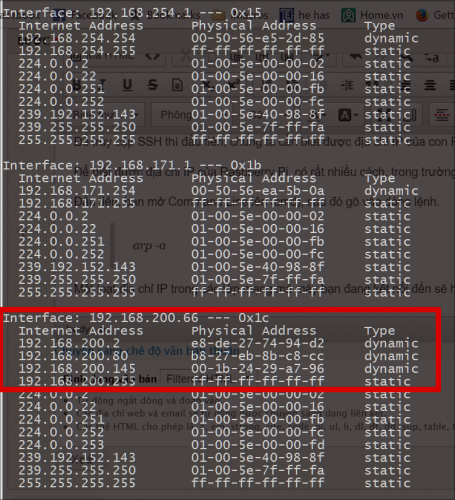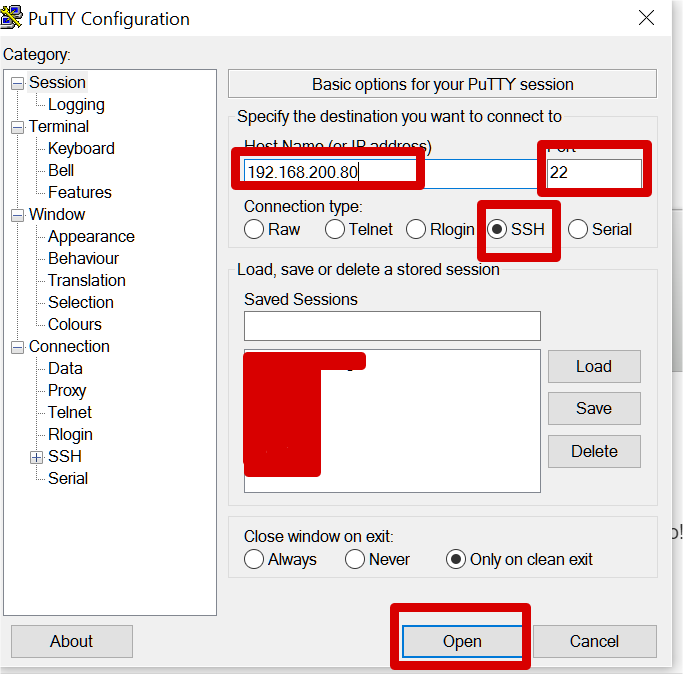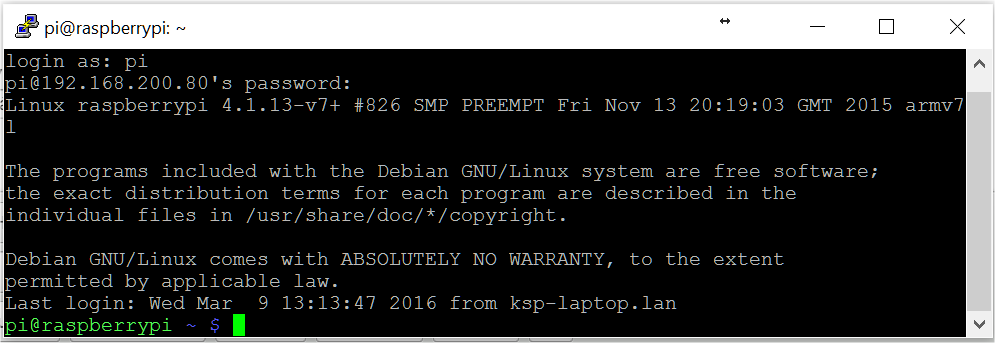raspi gửi vào
- 43398 lượt xem
Nếu đã chọn theo hướng một nhà phát triển Raspberry Pi, thì tôi nghĩ, bạn buộc phải dùng Raspbian vì hệ điều hành mà nó dựa trên là Debian, mà Debian trong thế giới Linux lại vô cùng lớn và rất nhiều tài liệu phong phú. Còn đối với các hệ điều hành khác thì cũng khá nhiều tài liệu, nhưng các loạt bài viết của mình, mình sẽ hướng dẫn và xem như các bạn đã cài Raspbian. Vì vậy, hãy sử dụng Raspbian cho cậu Raspberry Pi của mình nhé.
Chuẩn bị phần cứng
Vì đã là một developer linux chân chính thì chúng ta sẽ không cần dùng màn hình. Vì vậy, mà thực ra chúng ta không cần mua chi một màn hình làm gì cho nó mệt. Chỉ cần SSH là đủ. Nếu chưa đủ thì Remote desktop (từ máp tính hoặc laptop) là đủ!
- 01 thẻ Micro SD Card
- Theo như raspberry pi đề xuất là 8GB class 4. Nhưng mình đề xuất các bạn nên mua loại thẻ 8GB class 10 trở lên. Vì tốc độ đọc nhanh => hiệu năng cao. Đừng thiếu đầu đọc thẻ nhớ micro SD cho máy tính laptop của bạn để cài đặt nhé.
- 01 nguồn điện 5V - 1A
- Tối thiểu là 5V - 900mA nhé bạn. Đừng tiếc tiền mua cục nguồn mà làm hư con Raspberry Pi nhé.
- 01 dây cáp LAN để nối với router wifi nhà bạn.
Đã là một developer Raspberry Pi đích thực thì nhà bạn phải có mạng! Và tất nhiên cục access point nhà bạn phải có cổng LAN để kết nối Raspberry Pi vào rồi! Thường mình thấy nhà ai cũng có cục access point của FPT hay Viettel, mà mấy cục đó, cục nào củng có 4 cồng LAN hết mà. Còn nếu muốn chuyên nghiệp hơn thì bạn chơi một con router wifi cài đặt dạng client rồi vô mạng nhà bạn trước nhé. Cái này chừng mình chỉ sau.
Cài đặt hệ điều hành Raspbian trên Raspberry Pi
Tải hệ điều hành và các phần mềm
Đầu tiên, bạn cần download hệ điều hành Raspbian tại đây.
Do mình biết người Việt Nam phần lớn dùng Windows và mình cũng dùng windows nên mình chỉ hướng dẫn cho Windows thôi nhé. Còn MAC OS với Linux các bạn mượn máy windows hoặc google về phần cài nhé.
Tải về Rawrite32 và SDFormatter trong lúc đợi tải hệ điều hành Raspbian.
Format thẻ nhớ
Tiếp theo, bạn sẽ format thẻ nhớ MicroSD (bằng phần mềm SDFormatter) của mình như hướng dẫn của mình ở hình dưới (nhớ là đã gắn thẻ micro SD vào đầu đọc thẻ micro SD nhé, và đầu đọc thẻ micro SD được gắn vào máy tính nhé).
Cài đặt
Các bạn khi download về sẽ được một file như thế này.
Mình đã tải về lâu rồi mà bây giờ mới thấy rằng Cộng đồng Arduino Việt Nam có thể triển khai những dự án hay nên hôm nay mới viết bài chia sẻ á hehe.
Khi giải nén ra, bạn sẽ được file như thế này.
Rồi dùng Rawrite32 chọn file đó như thế này.
Nháy vào Write to disk... thế là xong!
Truy cập vào SSH của Raspberry Pi
Bạn mở Command line của Windows và gõ lệnh
arp -a
Chúng ta chỉ quan tâm đến các địa chỉ IP mà trong lớp mạng của bạn mà thôi. Mà lớp mạng của bạn là gì nhỉ? Gõ lệnh
tracert arduino.vn
... và để ý đến dòng IP thứ 2, đó chính là địa chỉ gateway của lớp mạng của bạn.
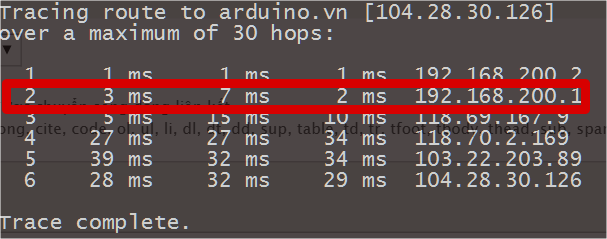
Ta có các IP khi gõ lệnh arp -a là:
192.168.200.2 //đây là địa chỉ IP của laptop của mình vì nó là địa chỉ IP thứ 1 sau khi gõ tracert
192.168.200.80
192.168.200.145 //đây là địa chỉ IP của bạn mình
Như vậy, địa chỉ IP của Raspberry Pi là 192.168.200.80. Nếu nhà bạn có quá nhiều IP thì cứ thử từng cái với các bước tiếp theo! Cái này đi hết được bước này chính là địa chỉ IP của bạn!
Dùng putty và thiết đặt các thông số tương tự với trường hợp của bạn như sau.
Sau đó, một màn hình đen đen sẽ hiện ra  và yêu cầu bạn nhập mật khẩu của pi như sau:
và yêu cầu bạn nhập mật khẩu của pi như sau:
username: pi
password: raspberry
Đổi password của user pi và root
Để đổi password của user pi, bạn gõ lệnh
passwd
Sau đó nhập lại password cũ và đổi password mới
Để đổi password của user root, bạn gõ lệnh
sudo passwd
Sau đó nhập password cho user root
User root là user trùm trên toàn cõi linux. Và không bị giới hạn bị bất cứ điều gì. Vì vậy, mình khuyên các bạn nên đăng nhập vào raspberry pi bằng user pi rồi khi nào muốn dùng các lệnh mà pi không chạy được thì thêm lệnh sudo ở trước là được (vì pi có quyền root).
Cập nhập hệ điều hành Raspberry Pi
Bạn lần lượt gõ 2 lệnh sau hoăc copy vào ssh để thực thi
sudo apt-get update
sudo apt-get upgrade
Sau đó cài đặt vim để làm text editor sau này
sudo apt-get install vim
Cách tắt Raspberry Pi khi không dùng nữa
Bây giờ bạn có thể thoải mái nghịch ngoáy con Raspberry Pi của mình rồi, nhưng khi tắt nó, nhớ chạy lệnh này nhé, không thì hư thẻ nhớ hoặc hư con Raspberry Pi hết đó nha.
sudo init 0
Nếu muốn reset thì dùng lệnh
sudo init 6