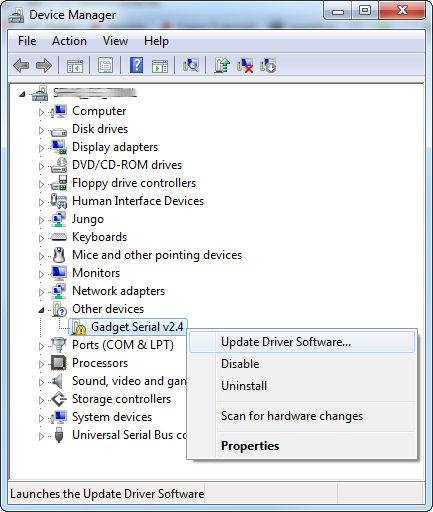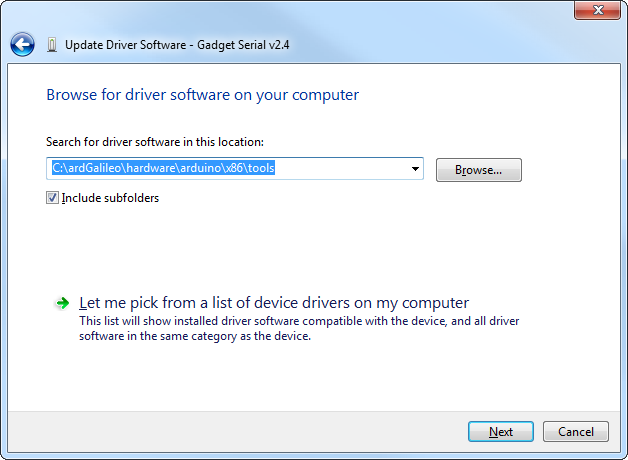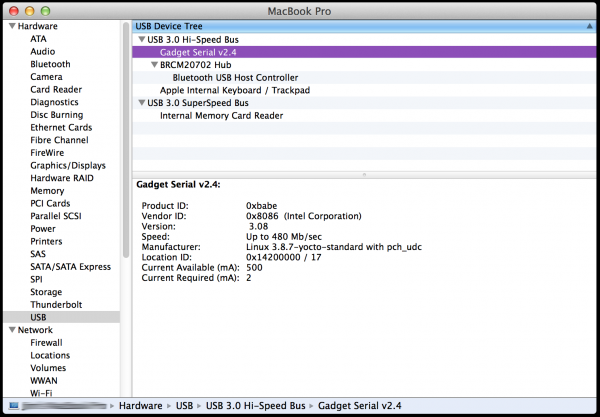ksp gửi vào
- 75739 lượt xem
Giới thiệu
Sau khi đã download phần mềm Arduino Galileo-ized IDE vs máy tính và cài đặt. Bước tiếp theo là bạn phải cài Driver cho máy tính để có thể lập trình được cho mạch Intel Galileo. Với mỗi hệ điều hành khác nhau, ta có những bước khác nhau. Vì vậy, bạn hãy chọn đúng hệ điều hành của mình để cài đặt driver.
Cài đặt driver trên máy Windows
- Gắn nguồn 5V bào mạch Intel Galileo. (bạn hãy gắn bằng nguồn đi theo mạch)
- Dùng một dây micro USB (loại dây sạc điện thoại thông minh) và gắn vào cổng USB Client của mạch Galileo.
- Một khi bạn đã thực hiện xong bước 2 thì hệ điều hành sẽ tự động tìm driver và cài đặt cho mạch của bạn. Nếu nó không thành công, hãy theo những bước hướng dẫn tiếp theo sau đây.
- Mở Device Manager (có 2 cách: một là bạn nhấn Start > Run > gõ và devmgmt.msc, hai là bạn vào Control Panel, chọn mục System, và sau đó click chọn Device Manager.
- Sau đó, bạn tìm thiết bị tên là "Gadget Serial v2.4" trong bảng Device Manager, dưới mục Other device, Sau đó bạn nhấn chuột phải vào đó và chọn Update Driver Software…
- Sẽ có một panel hiện lên, bạn chọn Browse my computer for driver software. Sau đó kích vào nút Browse... và trỏ đến thư mục hardware\arduino\x86\tools trong thư mục mà bạn đã cài phần mềm Arduino. Sau đó kích vào nút Next. Ví dụ như hình dưới đây
- Kích vào nút Install trong bảng Windows Security sẽ hiện ra sau đó. Đợi 1 tí là bạn sẽ nhận được thông báo "Windows has successfully updated your driver software". Như vậy là bạn đã cài xong Driver cho mạch Intel Galileo.
- Bây giờ, hãy qua lại khung Device Manager, lúc này bạn sẽ nhận thấy sẽ có một cổng COM mới xuất hiện có tên là "Intel Galileo (COM #)" (dấu # được thay bằng một số nguyên nào đó). Điều này rất quan trọng, vì sau này bạn sẽ dùng cổng COM này cho việc lập trình mạch Intel Galileo thông qua chương trình Arduino Galileo-ized IDE.
Cài driver trên hệ điều hành Mac OS
Hệ điều hành Mac đã có sẵn một driver built-in sẵn nên việc cài đặt vô cùng đơn giản, bạn chỉ cần làm một số bước như sau:
- Gắn nguồn 5V bào mạch Intel Galileo. (bạn hãy gắn bằng nguồn đi theo mạch)
- Dùng một dây micro USB (loại dây sạc điện thoại thông minh) và gắn vào cổng USB Client của mạch Galileo.
- Đợi một vài giây để mạch khởi động xong, để xác minh rằng mạch Intel Galileo đã được liệt kê đúng. Bạn mở cửa sổ System Information (bằng cách nhấn vào Option > click vào Apple menu ở góc trái trên > click vào System Information). Sau đó, dưới thẻ USB, bạn tìm dòng Gadget Serial v2.4, nếu có thì mạch Intel Galileo đã sẵn sàng đươc lập trình từ máy của bạn.
- Ngoài ra, bạn cũng cần phải kiểm tra ở thẻ Network để xem Device Name của mạch Galileo trên máy tính của mình. Nó có dạng usbmodemXXXX. Hãy ghi nhớ vì nó cần thiết cho việc update firmware sau này.
Trên LINUX
Cũng giống như Mac, hệ điều hành Linux cũng không cần driver, tuy nhiên bạn cần làm những bước sau để có thể update firmware vào bài tới.
- Gắn nguồn 5V bào mạch Intel Galileo. (bạn hãy gắn bằng nguồn đi theo mạch)
- Dùng một dây micro USB (loại dây sạc điện thoại thông minh) và gắn vào cổng USB Client của mạch Galileo.
- Mở terminal hoặc ssh và gõ dòng lệnh sau: ls /dev/ttyACM
- Hãy ghi nhớ cổng Serial mà được cấp phát cho Intel Galileo, vì bạn sẽ cần nó ở bài tới đấy.
Lời kết
Cũng như bài viết cài driver cho Arduino, bài này nhằm cung cấp một tài liệu step-by-step để các bạn bắt đầu với Intel Galileo một cách dễ dàng hơn bao giờ hết!