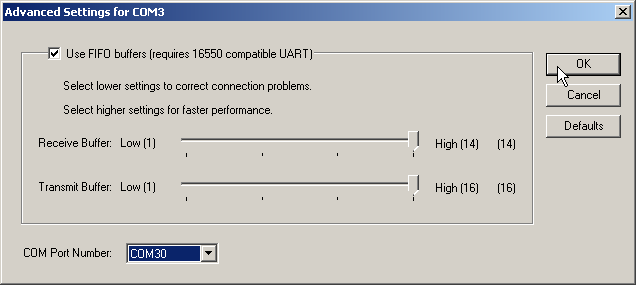quocbao gửi vào
- 77466 lượt xem
Tải chương trình mẫu
Hãy mở Galileo IDE, chọn ví dụ Blink bằng cách vào menu File -> Examples -> 01.Basics -> Blink.
/*
Blink
Turns on an LED on for one second, then off for one second, repeatedly.
This example code is in the public domain.
*/
// Pin 13 has an LED connected on most Arduino boards.
// give it a name:
int led = 13;
// the setup routine runs once when you press reset:
void setup() {
// initialize the digital pin as an output.
pinMode(led, OUTPUT);
}
// the loop routine runs over and over again forever:
void loop() {
digitalWrite(led, HIGH); // turn the LED on (HIGH is the voltage level)
delay(1000); // wait for a second
digitalWrite(led, LOW); // turn the LED off by making the voltage LOW
delay(1000); // wait for a second
}Kết nối máy tính của bạn với Galileo qua cổng USB Client. Vào menu Tools -> Boards và chọn Intel Galileo. Vào menu Tools -> Serial Port và chọn cổng COM thích hợp.
Bấm tổ hợp phím Ctrl + U để tải chương trình lên Galileo.
Tìm lỗi
Nói chung, khi bạn gặp bất cứ vấn đề nào, hãy thử reboot lại Galileo bằng nút reboot trên mạch: tháo hết tất cả các dây tín hiệu đang cắm vào Galileo, chờ một vài giây rồi cắm vào lại và chờ đến khi Galileo khởi động (boot-up) xong. Nếu điều đó không giải quyết được gì, hãy thử khởi động lại máy tính của bạn. Đôi lúc việc reboot mọi thứ lại tỏ ra có tác dụng.
Lỗi "Improper File Name" (Mac)
Trên các máy Mac, bạn có thể gặp lỗi thế này
i586-poky-linux-uclibc-g++: error: Galileo.app/Contents/Resources/Java/hardware/tools/x86/i586-poky-linux-uclibc: No such file or directory
Lỗi Bad COM Port (Windows)
line 34: /dev/ttyS78: Read-only file system
Cách đổi cổng COM (ví dụ với Arduino Uno)
- Mở cửa sổ Device Manager
- Vào Start -> Run gõ "devmgmt.msc" và bấm Enter
- Mở mục Port (COM & LPT) và click chuột phải vào cổng COM ứng với mạch Galileo đang sử dụng của bạn, chọn Properties
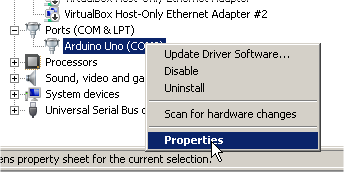
- Chọn Port Setting, mục Advanced
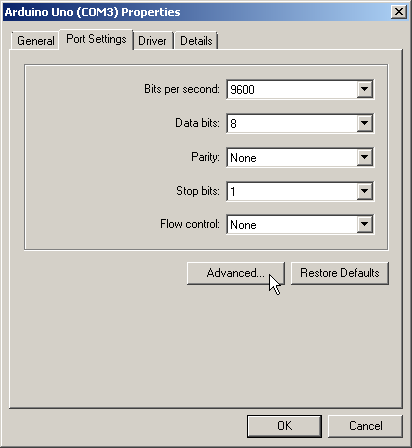 ...
...
- Chọn cổng COM thích hợp (bé hơn 10) trong mục COM Port Number, bấm OK để xác nhận thay đổi.