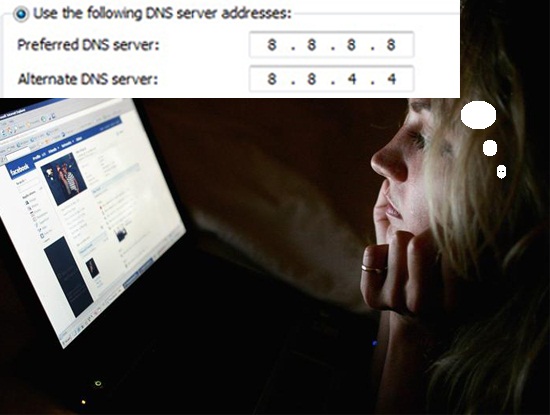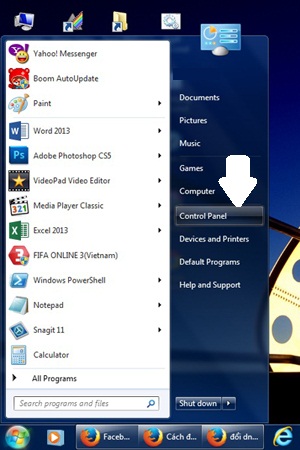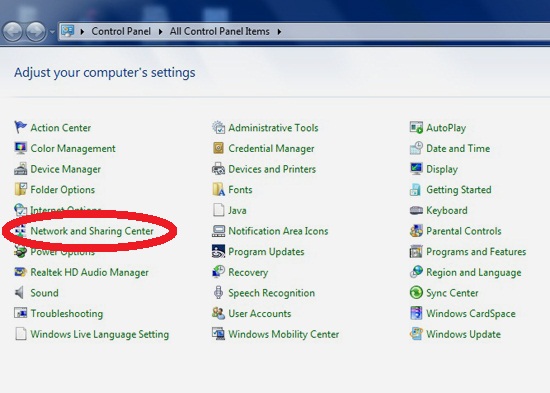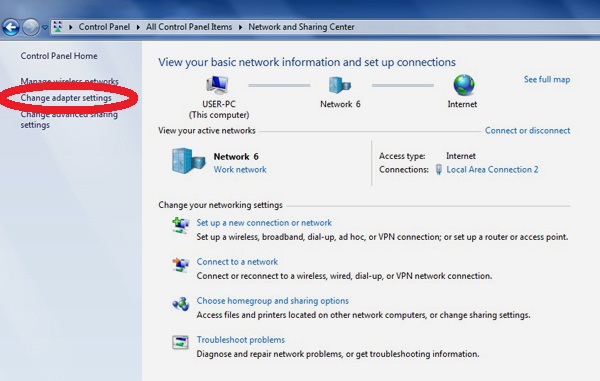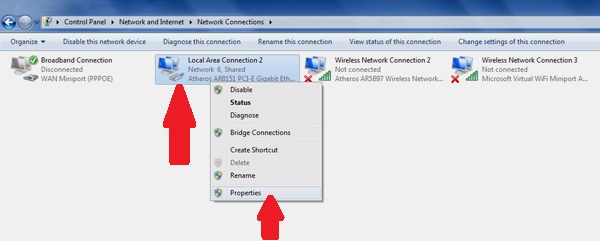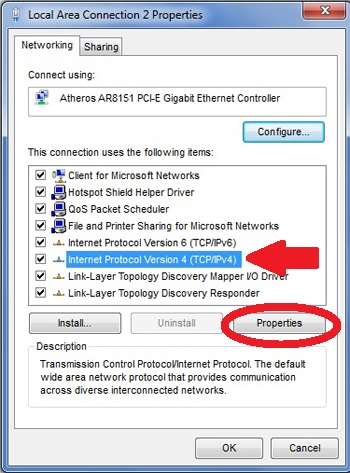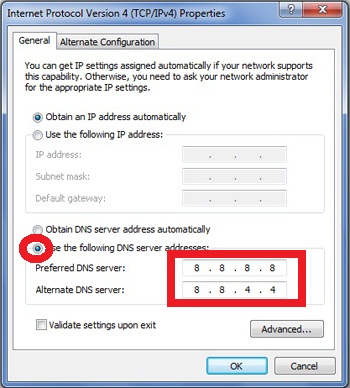ksp gửi vào
- 21499 lượt xem
Đổi sang dùng hệ thống DNS của Google sẽ giúp tăng tốc độ lướt web và đôi khi chỉ có đổi DNS thì bạn mới có thể truy cập vào một số trang. Vì thế hãy bắt đầu tham khảo cách làm như thế nào để đổi DNS với Win 7 và Win 8. Và đó cũng là cách giúp các bạn bình luận trên Arduino.vn nếu không thấy mục bình luận.
DNS (Domain Name System) là hệ thống tên miền mà chức năng chính là phiên dịch những địa chỉ tên miền dễ nhớ dành cho người dùng Internet thành những dãy số địa chỉ IP chính xác. Hiện nay có một số nhà cung cấp dịch vụ DNS uy tín để người dùng Internet lựa chọn thay thế cho hệ thống DNS mặc định, vừa tăng tốc độ lướt web đáng kể vừa thỉnh thoảng hỗ trợ truy cập vào một số trang. Trong số đó dịch vụ phổ biến nhất là của Google, với tên gọi chính xác là Google Public DNS.
Hiện nay có nhiều dịch vụ DNS uy tín để người dùng Internet lựa chọn thay thế cho hệ thống DNS mặc định, vừa tăng tốc độ lướt web đáng kể vừa thỉnh thoảng hỗ trợ truy cập vào một số trang.
Về phía người dùng, bất kể là truy cập mạng bằng máy tính hay smartphone thì đều có thể chủ động chỉ định nhà cung cấp dịch vụ DNS cho mình. Trong bài này, trước hết ICTnews sẽ hướng dẫn từng bước cách đổi sang dùng DNS Google cho máy tính chạy hệ điều hành Windows 7 và Windows 8 (cách đổi của 2 hệ điều hành này tương đồng).Bước 1: Bạn hãy bấm phím biểu tượng Windows rồi chọn Control Panel.
Đổi DNS Google cho Win 7 và Win 8: Bạn hãy bấm phím biểu tượng Windows rồi chọn Control Panel.
Bước 2: Trong các mục của bảng điều khiển Control Panel, hãy vào Network and Sharing Center.
Đổi DNS Google cho Win 7 và Win 8: Trong các mục của bảng điều khiển Control Panel, hãy vào Network and Sharing Center.
Bước 3: Nhấn chọn Change adapter settings.
Đổi DNS Google cho Win 7 và Win 8: Nhấn chọn “Change adapter settings”.
Bước 4: Nhấn chuột phải vào biểu tượng mạng đang có kêt nối rồi chọn Properties.
Đổi DNS Google cho Win 7 và Win 8: Nhấn chuột phải vào biểu tượng mạng đang có kêt nối rồi chọn Properties.
Bước 5: Nhấn lựa chọn Internet Protocol Version 4 (TCP/IPv4) rồi bấm nút Properties (bạn cũng có thể lựa chọn Internet Protocol Version 6 nếu thiết bị được hỗ trợ IPv6).
Đổi DNS Google cho Win 7 và Win 8: Nhấn lựa chọn Internet Protocol Version 4 (mũi tên) rồi bấm nút Properties (khoanh đỏ).
Bước 6: Tích lựa chọn Use the following DNS server addresses để chỉ định cụ thể dịch vụ DNS bạn muốn sử dụng, ở đây là dịch vụ của Google. Điền vào Preferred DNS server địa chỉ 8.8.8.8, và Alternate DNS server là 8.8.4.4 (nếu bạn dùng IPv6 thì hãy điền lần lượt 2 địa chỉ là 2001:4860:4860::8888 và 2001:4860:4860::8844).
Đổi DNS Google cho Win 7 và Win 8: Tích lựa chọn “Use the following DNS server addresses” (khoanh đỏ) để chỉ định cụ thể dịch vụ DNS bạn muốn sử dụng, ở đây là dịch vụ của Google. Điền vào “Preferred DNS server” địa chỉ 8.8.8.8, và “Alternate DNS server” là 8.8.4.4.
Nguồn ictnews.vn