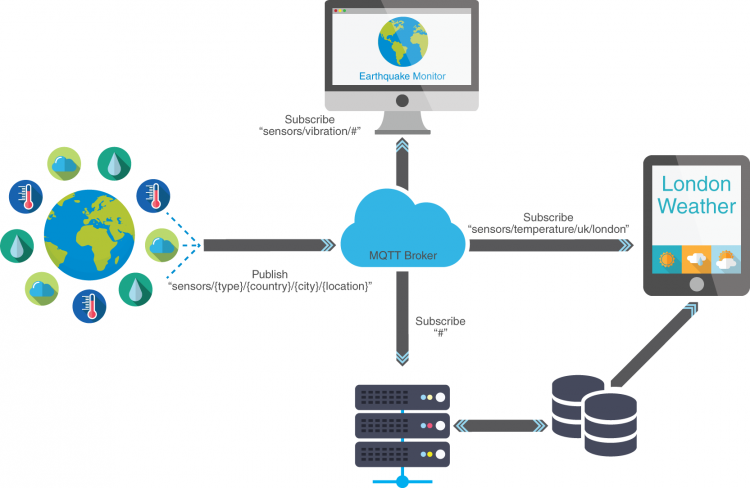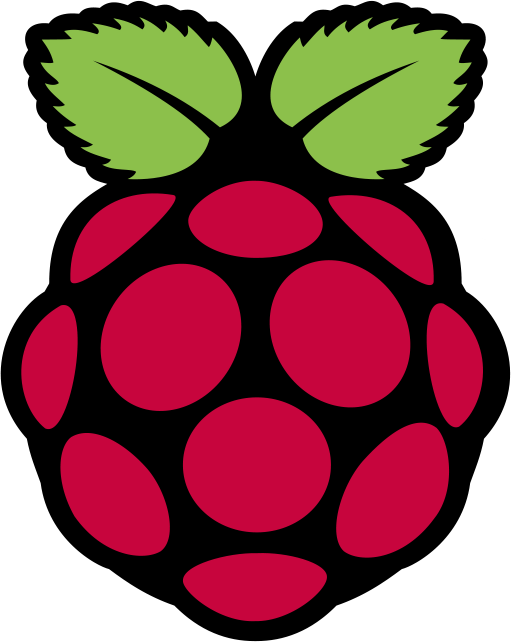Đỗ Hữu Toàn gửi vào
- 33809 lượt xem
I. Giới thiệu
Xin chào các bạn, hôm nay mình sẽ giải đáp thắc mắc : Làm thế nào để ghi dữ liệu vào Excel thông qua C#? Mình cũng thấy trên cộng đồng có bài viết rất hay của a NTP_PRO nói về vấn đề này rồi, nhưng a NTP_PRO sử dụng Processing. Nhưng hôm nay, mình sẽ hướng dẫn các bạn bằng C# - Một hướng tiếp cận rất hay!!!
II. Tiến hành thôi
a. Cách thức
- Đầu tiên, các bạn mở Visual C# và tạo 1 Console Application. Thực hiện với chương trình Console - làm việc gần gũi với ngôn ngữ C#. Chỉ cần thực hiện thành công trên Console Application là các bạn có thể làm trên WinForm ngon lành thoy!!!
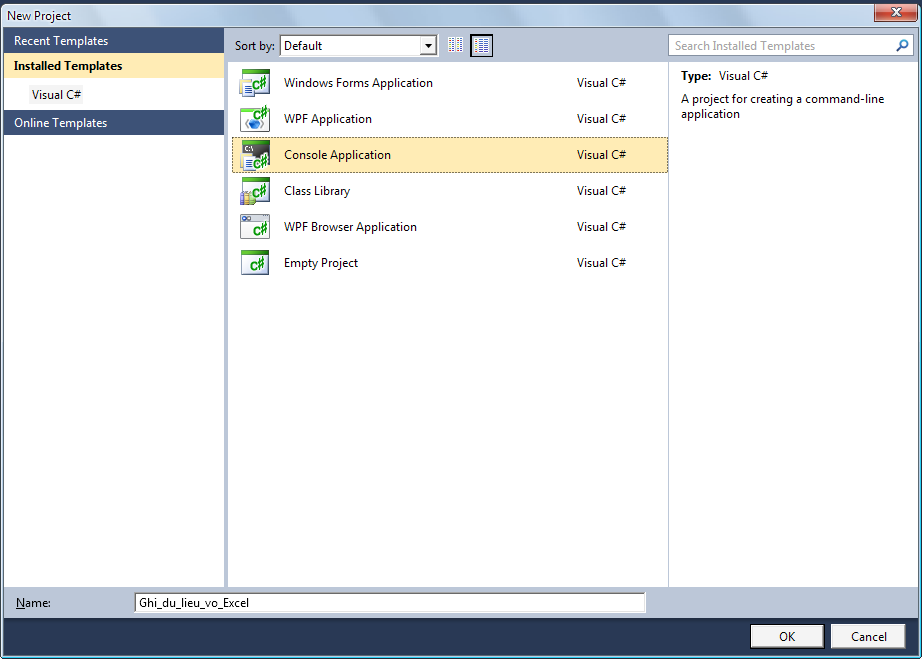
Sau đó, bạn có 1 Project Console Application, để làm 1 chương trình ghi dữ liệu vào Excel...Trước tiên, bạn Add Library thư viện dùng cho Microsoft Office Excel bằng cách sau :
- Chọn Project >> Add Reference
- Hộp thoại Add Reference hiện ra, bạn chọn thẻ COM...Chọn Library muốn Add, ở đây là Microsoft Office Excel Library...(version bn đó, tùy vào bạn đang sử dụng Office phiên bản nào)
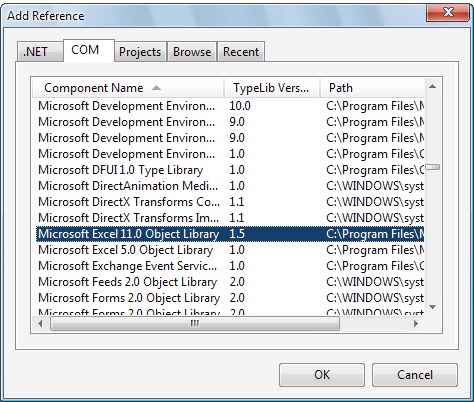
Sau đó, các bạn kết nối using namespace:
using Excel = Microsoft.Office.Interop.Excel;
Đối tượng của excel này bao gồm: - Application (chương trình excel) - Workbook (file xls làm việc, có nhiều workbook trong app) - Worksheet (có nhiều worksheet trong workbook)
// Khởi động chtr Excell
Excel.Application exApp = new Excel.Application();
// Thêm file temp xls
Excel.Workbook exBook = exApp.Workbooks.Add(
Excel.XlWBATemplate.xlWBATWorksheet );
// Lấy sheet 1.
Excel.Worksheet exSheet = (Excel.Worksheet)exBook.Worksheets[1];Thay vì tạo 1 file Temp excel thì mình cũng có thể mở 1 file excel có sẵn:
string workbookPath = "c:/SomeWorkBook.xls";
COMExcel.Workbook exBook = exApp.Workbooks.Open(workbookPath,
0, false, 5, "", "", false, Excel.XlPlatform.xlWindows, "",
true, false, 0, true, false, false);Sau đó nếu mình sử dụng:
exSheet.Name = "Arduino.vn";
Thì Sheet của Excel sẽ như thế này:
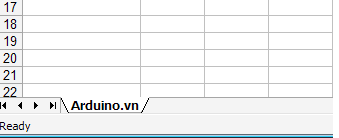
Tiếp tục là Range (nó là một khối ô select, nó cũng có thể chỉ là 1 ô) Như vậy để ghi dữ liệu lên Ô thứ (A1) thì chúng ta sẽ làm như sau:
// Range là ô [1,1] (A1)
COMExcel.Range r = (COMExcel.Range) exSheet.Cells[1, 1];
// Ghi dữ liệu
r.Value2 = "Demo excel value";
// Giãn cột
r.Columns.AutoFit();
// Hiển thị chương trình excel
exApp.Visible = true;
// Đóng chương trình excel
Console.WriteLine("Đợi file Excel chạy");
Console.ReadLine();
exApp.Quit();Hoặc bạn cũng có thể làm việc theo 1 khối như sau:
COMExcel.Range r = (COMExcel.Range)exSheet.get_Range("A1", "A4");
r.Value2 = "My Value";
r.Columns.AutoFit();Công việc cuối cùng là save file nếu như bạn ko muốn hiện cửa sổ:
// Ẩn chương trình
exApp.Visible = false;
// Save file
exBook.SaveAs("C:\\file.xls", COMExcel.XlFileFormat.xlWorkbookNormal,
null,null,false,false,
COMExcel.XlSaveAsAccessMode.xlExclusive,
false,false,false,false,false);
exApp.Quit();Excel là một đối tượng dạng COM và ngoài sự quản lý của CLR nên tốt nhất cuối cùng bạn nên khử đối tượng này.
exBook.Close(false, false, false); exApp.Quit(); System.Runtime.InteropServices.Marshal.ReleaseComObject(exBook); System.Runtime.InteropServices.Marshal.ReleaseComObject(exApp);
b. Full Code:
using System;
using System.Collections.Generic;
using System.Linq;
using System.Text;
using System.Threading;
using Excel;
namespace Ghi_du_lieu_Excel
{
class Program
{
static void Main(string[] args)
{
Excel.Application exApp = new Excel.Application();
Excel.Workbook exBook = exApp.Workbooks.Add(
Excel.XlWBATemplate.xlWBATWorksheet);
// Lấy sheet 1.
Excel.Worksheet exSheet = (Excel.Worksheet)exBook.Worksheets[1];
exSheet.Name = "Arduino.vn";
// Range là ô [1,1] (A1)
Excel.Range a = (Excel.Range)exSheet.Cells[1, 1];
Excel.Range t = (Excel.Range)exSheet.Cells[2, 1];
// Ghi dữ liệu
a.Value2 = "Cộng đồng Arduino";
t.Value2 = "Đỗ Hữu Toàn";
// Giãn cột
a.Columns.AutoFit();
Console.WriteLine("Đang chạy file Excel lên");
// Hiển thị chương trình excel
exApp.Visible = true;
Thread.Sleep(5000);
// Ẩn chương trình
exApp.Visible = false;
// Save file
exBook.SaveAs("E:\\file.xls", Excel.XlFileFormat.xlWorkbookNormal,
null, null, false, false,
Excel.XlSaveAsAccessMode.xlExclusive,
false, false, false, false, false);
exBook.Close(false, false, false);
exApp.Quit();
System.Runtime.InteropServices.Marshal.ReleaseComObject(exBook);
}
}
}
c. Thành quả:
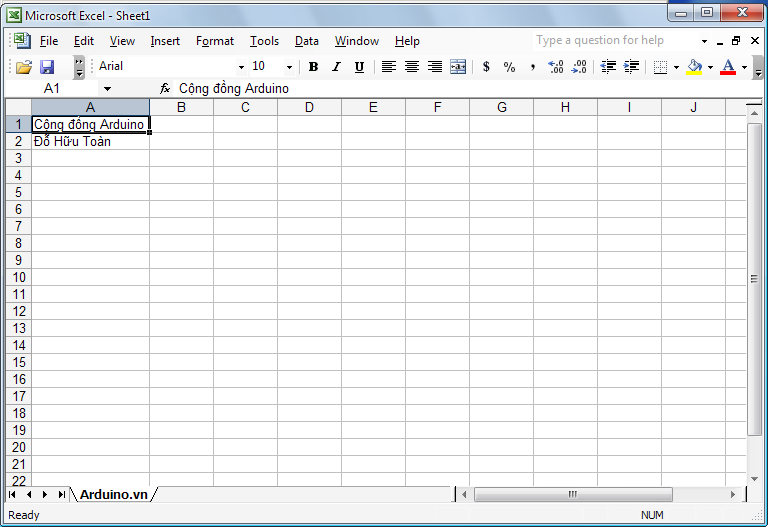
III. Lời kết
Trên đây, là cách ghi dữ liệu vào Excel bằng C#, các bạn có thể kết hợp với bài C# ( C Sharp ) - Nhận dữ liệu từ Arduino của mình để tạo ra những dự án thú vị. Vào những bài tiếp theo, mình sẽ nói rõ hơn về nó. Các bạn hãy chờ đợi Series bài viết về C# của mình nhé.