Đỗ Hữu Toàn gửi vào
- 34298 lượt xem
I. Giới thiệu
Pro Micro là 1 Board Arduino độc đáo với chức năng HID (Human Interface Device) có thể giả lập chuột và bàn phím. Bài này tui sẽ hướng dẫn các bạn làm 1 keyboard độc đáo bằng Arduino Pro Micro
II. Chuẩn bị
- Mạch Arduino Pro Micro
- Breadboard (một số nơi gọi là Test Board).
- Dây nối breadboard
- Điện trở 10 kΩ.
- Nút nhấn (hoặc công tắc tương đương).
III. Kết nối
Bạn chỉ việc nối button vào board Arduino Pro Micro qua điện trở 10k thôi:
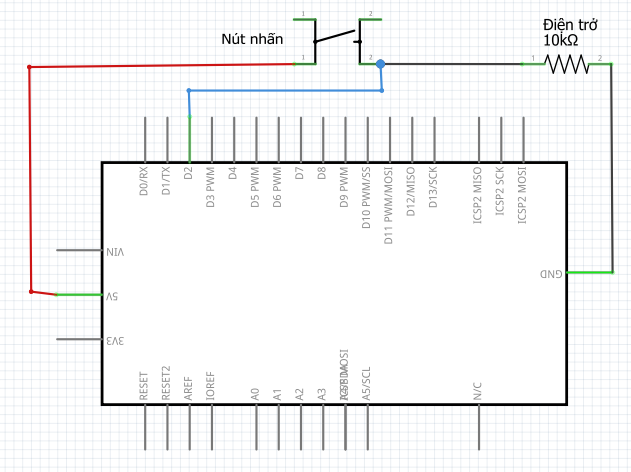
IV. Chương trình
Giới thiệu về lệnh
Để làm được project này, chúng ta cần tìm hiểu các lệnh của thư viện Keyboard.h. Thư viện này chỉ sử dụng cho những board hỗ trợ HID USB thôi nhá...Như Lenardo hay Pro Micro...Không cần Add thư viện hay gì hết,,,bạn cứ dùng lệnh bình thường...vì nó đã được tích hợp sẵn r
- Keyboard.write(char): Lệnh này gửi ký tự đến cổng USB theo bảng mã ASCII...VD: Keyboard.write('z'), thỳ máy tính sẽ nhận được ký tự 'z' từ keyboard...Lưu ý phải có ngoặc '' bao quanh cái ký tự cần gửi
- Keyboard.print(string): Lệnh này cho phép keyboard gửi 1 chuỗi ký tự đến máy tính...VD: Keyboard.print("Cộng đồng Arduino Việt Nam")...Sau khi gửi lệnh này, máy tính sẽ nhận được chuỗi "Cộng đồng Arduino Việt Nam".
- Keyboard.println(string): Cũng giống như Keyboard.print()....nhưng sau khi gửi lệnh, máy tính sẽ nhận thêm phím [ENTER] khi kết thúc chuỗi
- Keyboard.press(byte): Lệnh này cho phép gửi tín hiệu của nhấn các phím tương ứng như: Alt, Ctrl,...
- Keyboard.release(byte): Sau khi thực hiện lệnh này, thì sẽ hủy nhấn phím (tức là không giữ cái phím đấy nữa)
Ví dụ về Code
Gửi một ký tự
int buttonPin = 2; // Set chân button là chân số 2
void setup()
{
pinMode(buttonPin, INPUT);
}
void loop()
{
if (digitalRead(buttonPin) == 1) // Nếu button được nhấn
{
Keyboard.write('z'); // Gửi ký tự 'z' đến máy tính qua cổngS
delay(1000);
}
}
Nhấn tổ hợp phím
#define KEY_RIGHT_SHIFT 0x85
#define KEY_RIGHT_ALT 0x86
#define KEY_RIGHT_GUI 0x87
#define KEY_UP_ARROW 0xDA
#define KEY_DOWN_ARROW 0xD9
#define KEY_LEFT_ARROW 0xD8
#define KEY_RIGHT_ARROW 0xD7
#define KEY_BACKSPACE 0xB2
#define KEY_TAB 0xB3
#define KEY_RETURN 0xB0
#define KEY_ESC 0xB1
#define KEY_INSERT 0xD1
#define KEY_DELETE 0xD4
#define KEY_PAGE_UP 0xD3
#define KEY_PAGE_DOWN 0xD6
#define KEY_HOME 0xD2
#define KEY_END 0xD5
#define KEY_CAPS_LOCK 0xC1
#define KEY_F1 0xC2
#define KEY_F2 0xC3
#define KEY_F3 0xC4
#define KEY_F4 0xC5
#define KEY_F5 0xC6
#define KEY_F6 0xC7
#define KEY_F7 0xC8
#define KEY_F8 0xC9
#define KEY_F9 0xCA
#define KEY_F10 0xCB
#define KEY_F11 0xCC
#define KEY_F12 0xCD
// đầu tiên phải define các giá trị của phím tương ứng
void setup()
{
pinMode(9, INPUT);
}
void loop()
{
if(digitalRead(9)==HIGH)
{
Keyboard.press(KEY_LEFT_ALT);//Lưu ý Keyboard.press là giữ phím
Keyboard.write(KEY_F4);//Keyboard.write() là ấn phím, không phải giữ phím
Keyboard.release(KEY_LEFT_ALT);//Nhả phím Alt ra
//Thực hiện ấn lần lượt các phím Alt+F4...
}
}IV. Lời kết
Tương tự như vậy, các bạn có thể tạo ra được 1 keyboard hoàn chỉnh cho riêng mình...Không có j là khó khăn phải không ạ?? Chúc các bạn thành công, nếu thấy hay thỳ Rate Node cho mình nhé!!!






