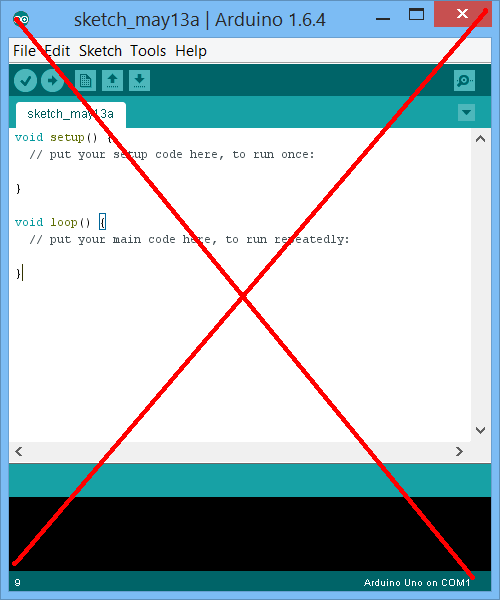loc4atnt gửi vào
- 38561 lượt xem
Xin chào mọi người! Sau 1 quãng thời gian khá lâu vì mình ôn thi học kì thì bây giờ mình đã rãnh rỗi để viết tiếp phần 2 cho chuỗi bài "Tổng quan về cách sử dụng Module 4 LED 7 đoạn". Ở phần 1, mình đã nói về phần cứng của các loại module led 7 đoạn. Bạn nào chưa xem thì xem lại tại đây. Còn ở phần 2 này, mình sẽ nói về cách lập trình cho module 4 led 7 đoạn loại 12 chân.
Lắp mạch
Mình sẽ không nói về phần cứng nữa, vì mình đã trình bày rõ ở phần 1. Mà mình chỉ nói tới cách lắp mạch.
Ở đây mình chỉ nói 1 lần, còn các loại 14, 16 chân bạn làm tương tự. Bạn sẽ nối tất cả các pin của module vào các pin arduino (Trừ pin 0 và 1). Khá đơn giản :v. Còn cách sử dụng ic74hc595 thì mình đang nghiên cứu, khi nào thành công, mình viết tiếp :D. Nếu bạn muốn thì có thể lắp thêm điện trở từ 220 - 1k5 ôm vào mỗi pin chung của từng nhóm led (Chung âm hoặc chung dương).
Code lập trình
Các bạn tham khảo code bên, mình cũng có vài câu giải thích trong code luôn.
#include "SevSeg.h" //Thêm thư viện SevSeg vào.
//Tạo đối tượng led 7 đoạn
SevSeg myDisplay;
void setup()
{
int displayType = COMMON_CATHODE; //Kiểu led chung cực dương(COMMON_ANODE) hay cực âm(COMMON_CATHODE)
int digit1 = 8; //Pin chung nhóm 1
int digit2 = 5; //Pin chung nhóm 2
int digit3 = 11; //Pin chung nhóm 3
int digit4 = 13; //Pin chung nhóm 4
//Khai báo pin các nhánh của led đơn
int segA = 7; //Nhánh led A
int segB = 6; //Nhánh led B
int segC = 10; //Nhánh led C
int segD = 3; //Nhánh led D
int segE = 9; //Nhánh led E
int segF = 4; //Nhánh led F
int segG = 2; //Nhánh led G
int segDP = 12; //Dấu chấm
int numberOfDigits = 4; //Số dấu chấm
myDisplay.Begin(displayType, numberOfDigits, digit1, digit2, digit3, digit4, segA, segB, segC, segD, segE, segF, segG, segDP); //Thông báo thông tin về module
myDisplay.SetBrightness(100); //Điều chỉnh độ sáng là 100%
}
void loop()
{
myDisplay.DisplayString("abcd", 0b00001000); /* Thể hiện chữ AbcD ra bảng LED, và dãy số 0b00001000 là vị trí dấu chấm.
Bạn hãy thử thay những số 0 bằng số 1 hoặc ngược lại để kiểm nghiệm*/
delay(5000); //Chờ 5s
myDisplay.DisplayString("11 3", 0b00000001); /*Thể hiện dãy "11 3" ra bảng led*/
}Khi bạn biểu diễn một kí tự mà thư viện không có và biểu diễn dấu cách thì led đơn đó sẽ không sáng.
Thư viện này rất đơn giản, sau khi mình khám file nguồn của thư viện nó chỉ gồm 3 câu lệnh chính:
- .Begin();
-
.SetBrightness();
-
.DisplayString();
Tạm kết
Fix thư viện
Nếu bạn code bị lỗi thì tải bản fix thư viện này về và giải nén vào thư mục libraries trong thư mục cài đặt Arduino IDE của bạn. Lí do là bản thư viện ở trên được viết cho IDE bản Classic nên khi các bạn sử dụng Cho các bản IDE modern sẽ bị lỗi.
Tải tại đây