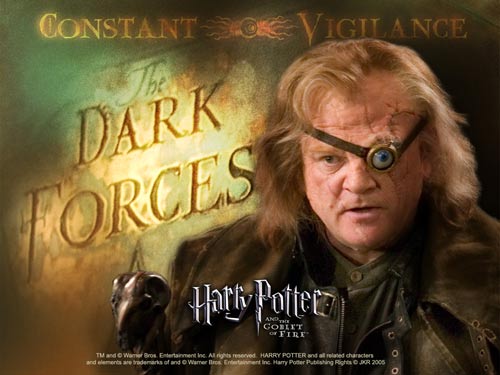monsieurvechai gửi vào
- 16982 lượt xem
Một trong những lí do Pi Zero chưa thực sự phù hợp với túi tiền của người tiêu dùng là do giá thành bị độn lên bởi các thể loại cáp chuyển đổi (mini HDMI => HDMI, usb OTG, cáp nguồn) cần thiết để có thể khởi động giao tiếp với bo mạch tí hon này. Bài này tui sẽ giới thiệu với các bạn cách setup Pi Zero chỉ với 1 cáp USB OTG duy nhất, vừa là để cung cấp nguồn, vừa là cổng ssh. Lưu ý là phương pháp này chỉ áp dụng được với Pi Zero, các phiên bản Raspberry Pi khác không áp dụng được.
Tải hệ điều hành
Bài lược dịch từ http://www.circuitbasics.com/raspberry-pi-zero-ethernet-gadget/.

Các bạn vào đây để tải phiên bản Raspbian mới nhất.
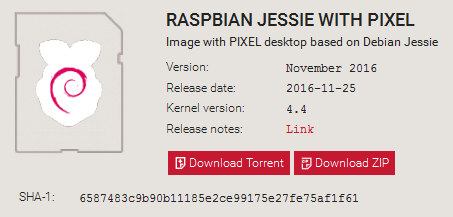
Sau khi tải xong các bạn giải nén rồi dùng Win32 Disk Imager để flash vào thẻ microsd:
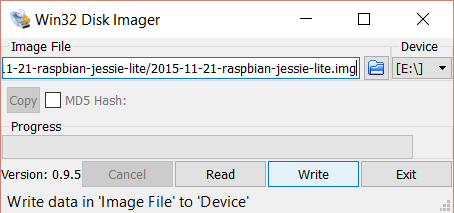
Chỉnh config
Sau khi flash image xong các bạn vào thư mục của microsd, tìm đến tập tin config.txt và mở nó bằng WordPad. Sau đó thêm dòng dtoverlay=dwc2 vào cuối file. Save và đóng WordPad lại.
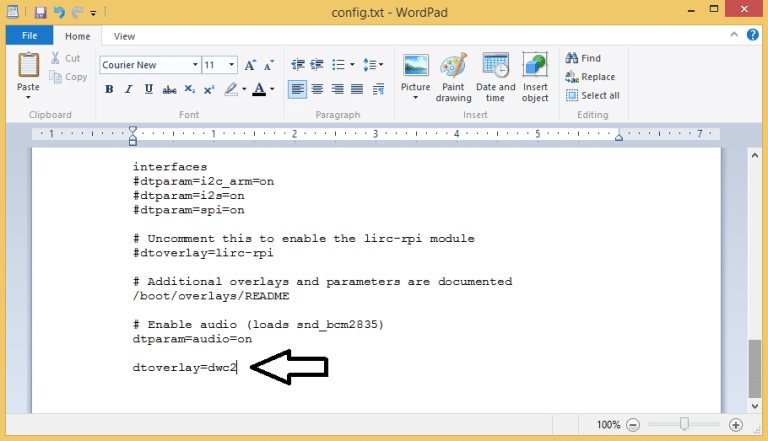
Sau đó các bạn mở lại WordPad, save 1 tập tin với tên "ssh" vào microsd. Tập tin này (ssh) không có đuôi (.txt chẳng hạn), và để làm điều này bạn có thể để tên ssh ằm trong ngoặc kép.
Sau đó các bạn dùng Notepad để mở tập tin cmdline.txt. Sau đó các bạn thêm dòng modules-load=dwc2,g_ether vào sau rootwait.
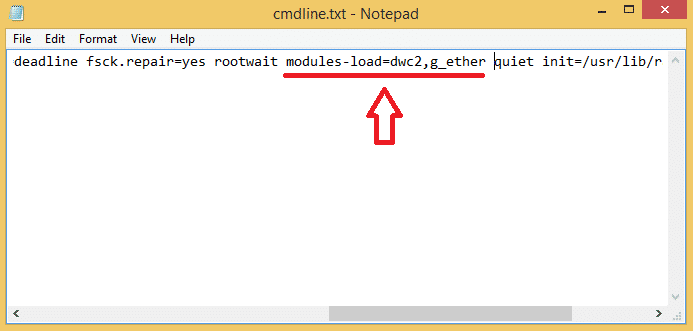
Okê, vậy là các bạn đã cài đặt xong Pi Zero. Bây giờ chỉ việc bỏ thẻ microsd vào Pi Zero và cắm usb như hình dưới. Nhớ là dùng cổng USB (OTG) chứ không phải là cổng USB POWER!

Lần boot đầu tiên sẽ tốn khoảng 90s, các bạn kiên nhẫn đợi. Sau đó các bạn dùng chương trình ssh yêu thích của mình (như putty chẳng hạn), nhập tên host là raspberrypi.local để ssh vào Pi Zero. Nếu các bạn tải trực tiếp hệ điều hành Raspbian từ trang web thì username sẽ là pi, và pass sẽ là raspberry
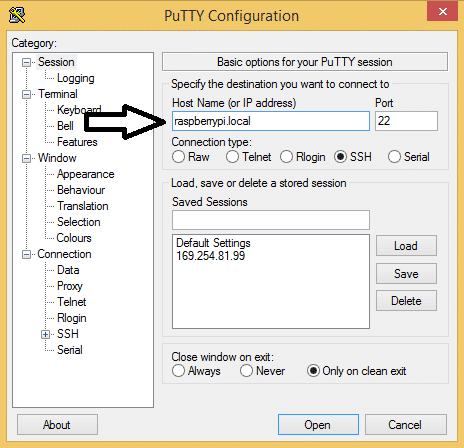
Voilà! Vậy là các bạn đã cài đặt thành công Pi Zero của mình mà không cần phải dùng đến màn hình. 
Nếu gặp rắc rối...
Nếu các bạn ssh không được thì có thể các bạn cần cài đặt RNDIS driver:
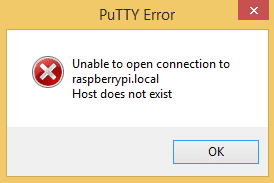
Các bạn mở Device Manager => Other devices => RNDIS/Ethernet Gadget => nhấp chuột phải => Update driver software
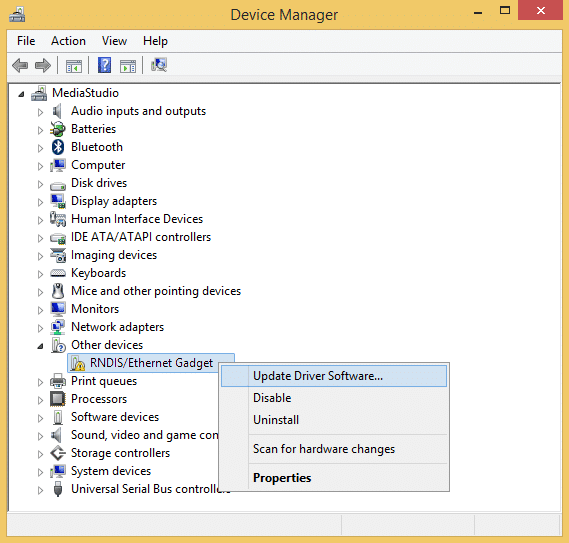
Bấm vào "Browser my computer for driver software"
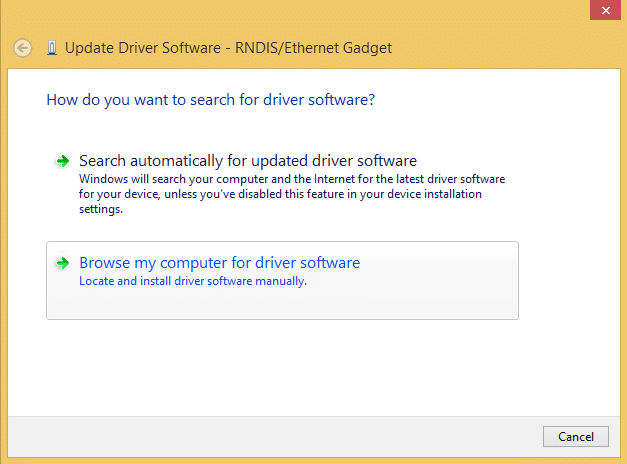
Bấm vào "Let me pick from a list of device drivers on my computer"
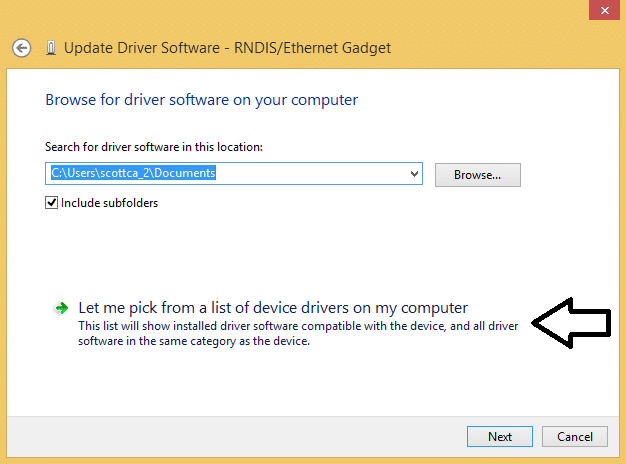
Kéo chọn "Network adapters" rồi bấm "Next"
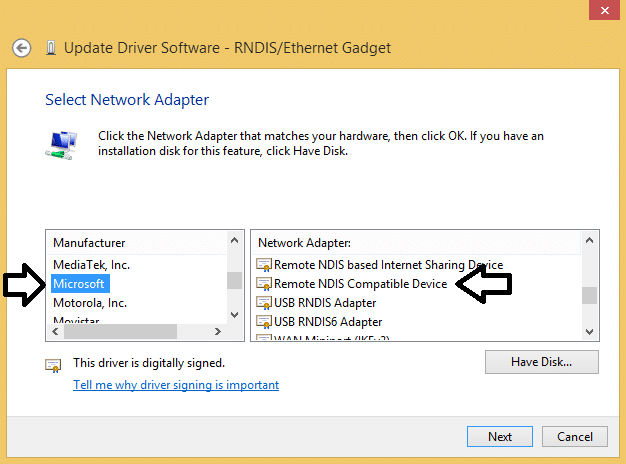
Chọn "Microsoft" ở menu bên trái, và "Remote NDIS Compatible Device" ở menu bên phải. Sau đó bấm "Next":
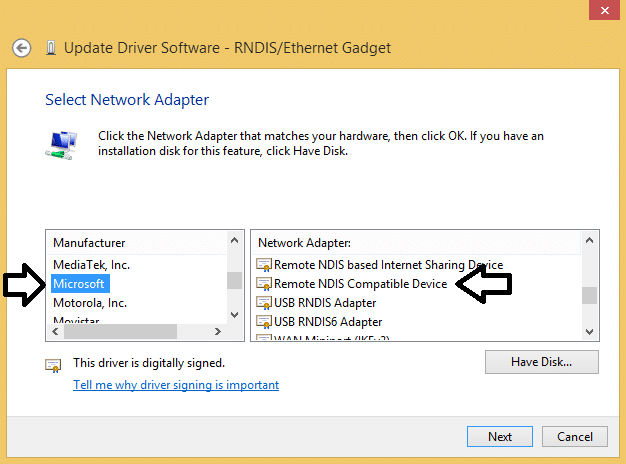
Khi hiện lên "Update Driver Warning" thì các bạn bấm "Yes"
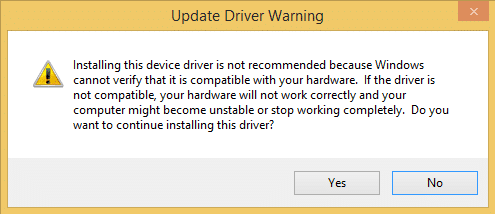
Khi cài đặt xong thì sẽ hiện lên thế này:
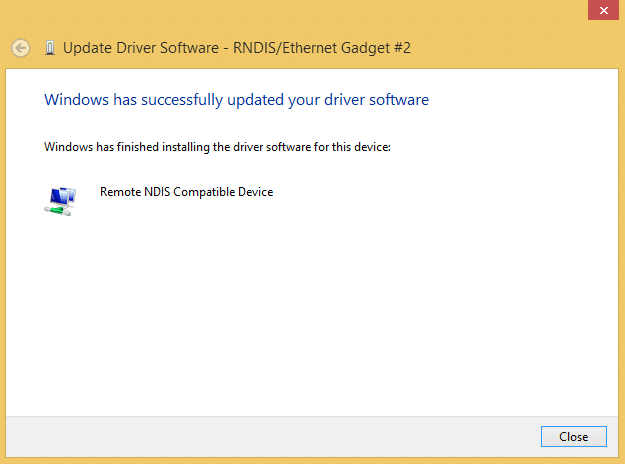
Bây giờ các bạn có thể thử lại với Putty:
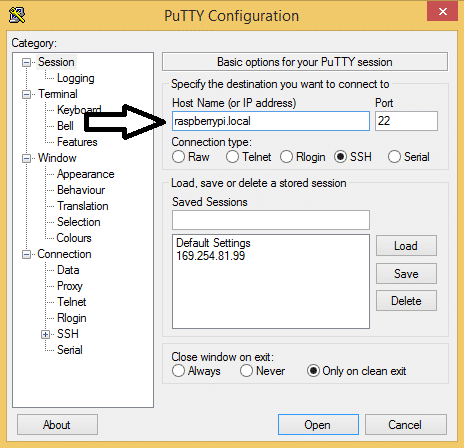
Chúc các bạn thành công!