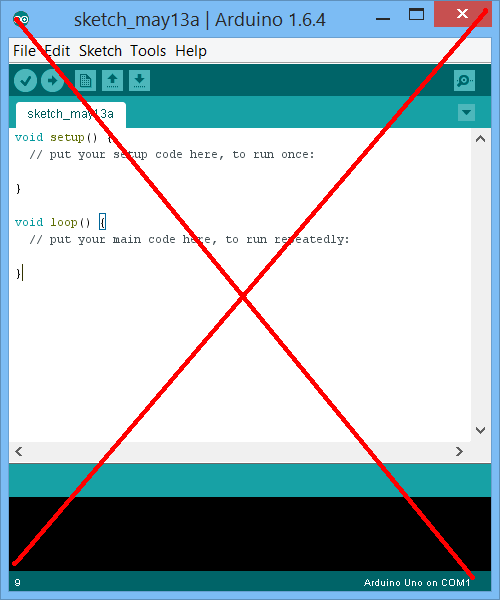loc4atnt gửi vào
- 50497 lượt xem
Đây là phần 3 của chuỗi bài "Lập trình Arduino không cần viết code".
- Xem lại phần 2 tại đây.
Sau vài lần sử dụng phần mềm miniBloq, mình cảm thấy nó còn khá nhiều điểm yếu như có ít đối tượng lệnh nên còn một vài lệnh phải gõ tay hay câu lệnh không thống nhất với Arduino IDE (như trong arduino, lệnh digitalWrite() còn trong miniBloq thì là DigitalWrite),.. Nên mình đã lao đầu lên mạng tìm xem còn phần mềm nào khác tương tự không và mình đã tìm thấy một phần mềm hay hơn nhiều. Đó là mBlock. Và đã đến lúc chúng ta chuyển đổi công nghệ.
Giới thiệu phần mềm
Khi tìm thấy nó, mình đã phải bất ngờ vì nó quá quá quá giống Scratch (Giống Arduino với Procesing nhỉ :) ). Với phần mềm này bạn hoàn toàn có thể sử dụng nó để thuyết trình code khi đi thi, bởi vì nó còn thể vẽ minh họa hay tạo các hiệu ứng như hoạt hình (Các bạn biết đến Scratch sẽ hiểu). Thậm chí bạn có thể tạo các dự án làm game với arduino bằng cái này (Hôm nào mình sẽ hướng dẫn làm 1 game). Nói chung nó là sự kết hợp hoàn hảo giữa phần mềm lập trình game, làm hoạt hình Scratch và phần mềm Arduino IDE (Nó cũng kèm theo bản arduino IDE 1.6.5, để làm gì thì nhìn xuống sẽ rõ).
Tải về tại đây. Mình khuyên các bạn nên dùng thử nó, bởi vì bạn hoàn toàn có thể sửa lại code đã sắp xếp và kéo thả đối tượng bằng IDE.
Ví dụ mẫu
Vì là mẫu nên mình sẽ lấy ví dụ ăn sâu vào tủy sống của chúng ta là blink :)).
Trước tiên bạn tải phần mềm về, cài đặt như bình thường, sau đó mở lên.
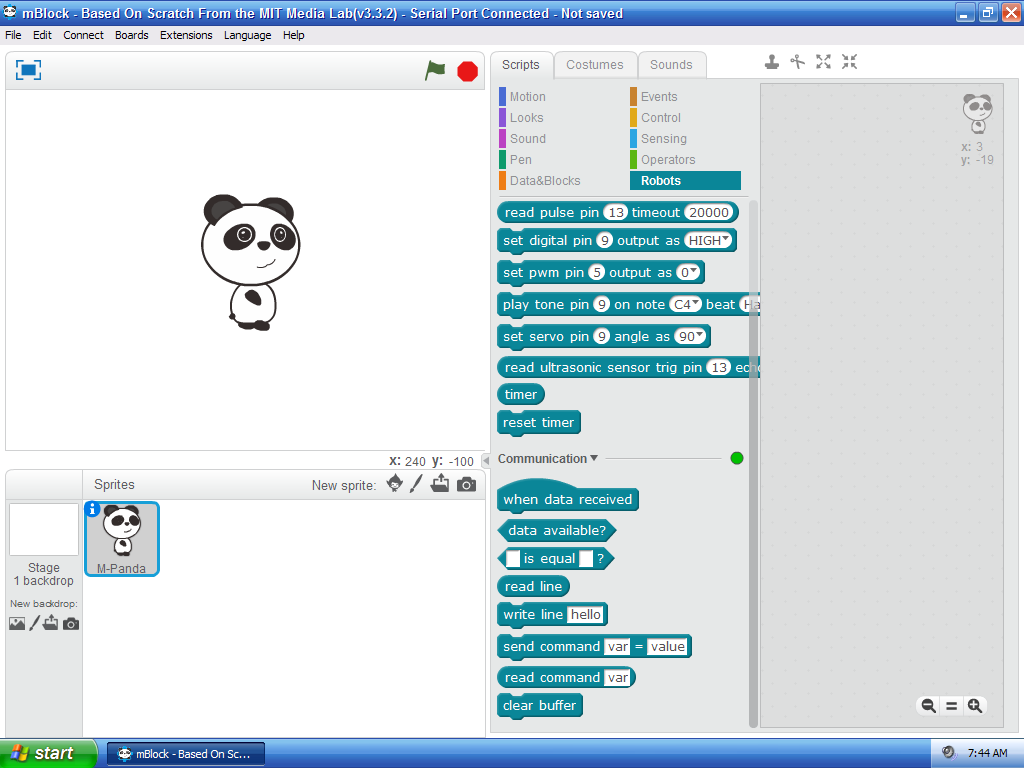
Chọn chế độ up code (Nếu không chọn bạn phải up cho con arduino cái firmware thì mới lập trình được)
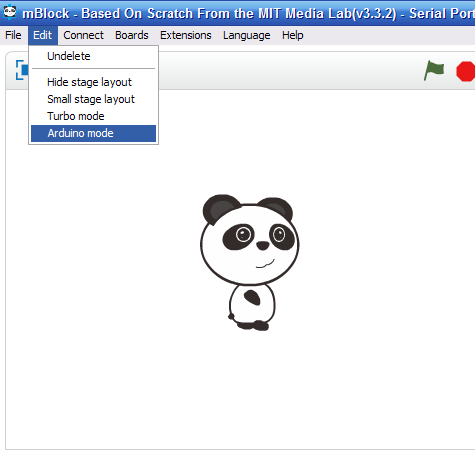
Chọn cổng COM kết nối với arduino.
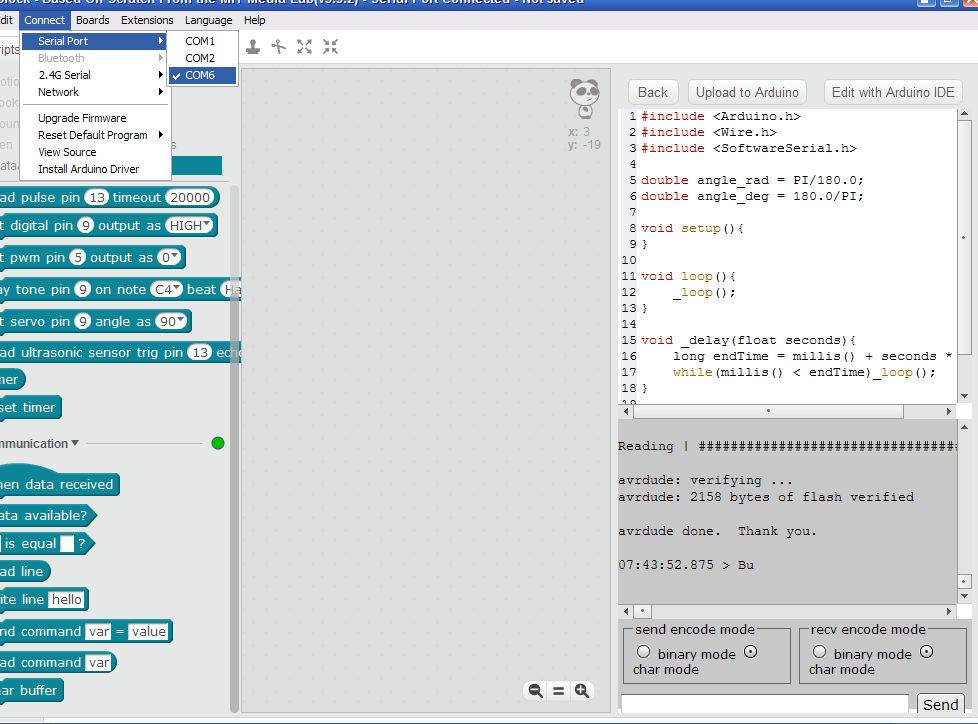
Chọn board.
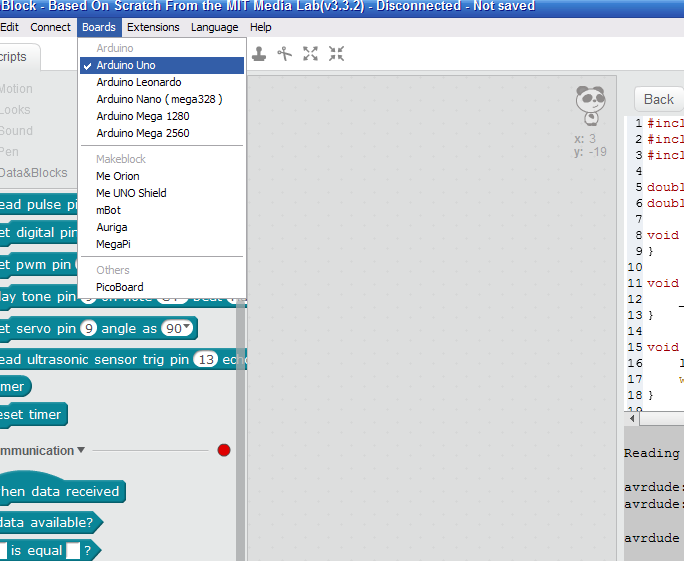
Màn hình làm việc
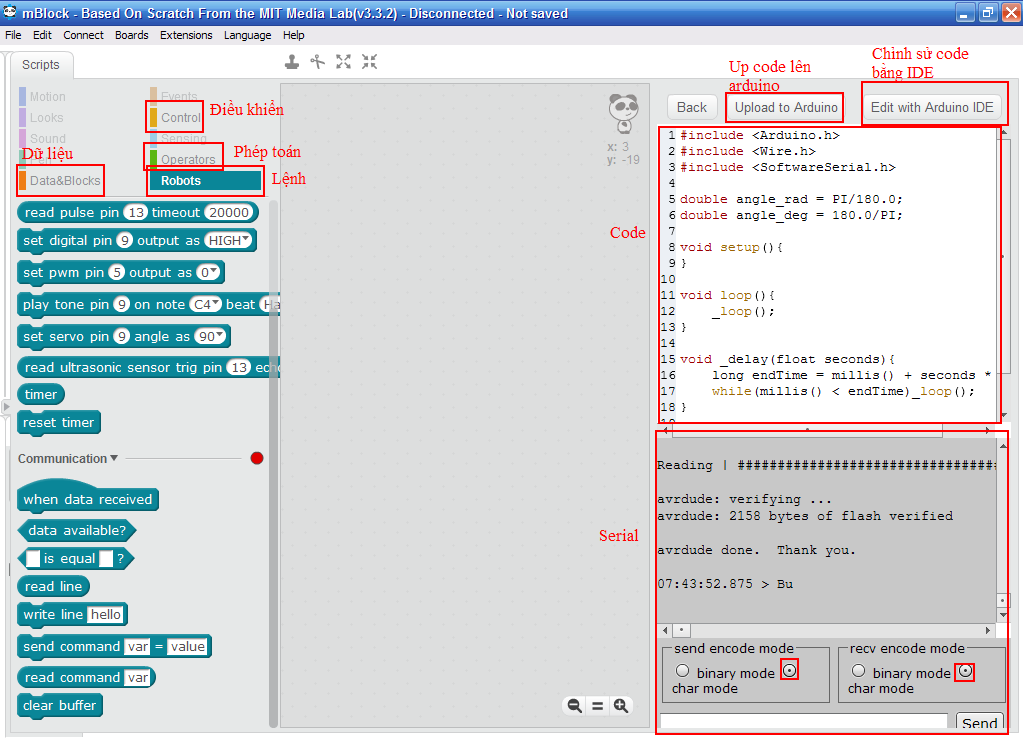
Thêm đối tượng Arduino program để làm việc trong hàm setup và hàm loop
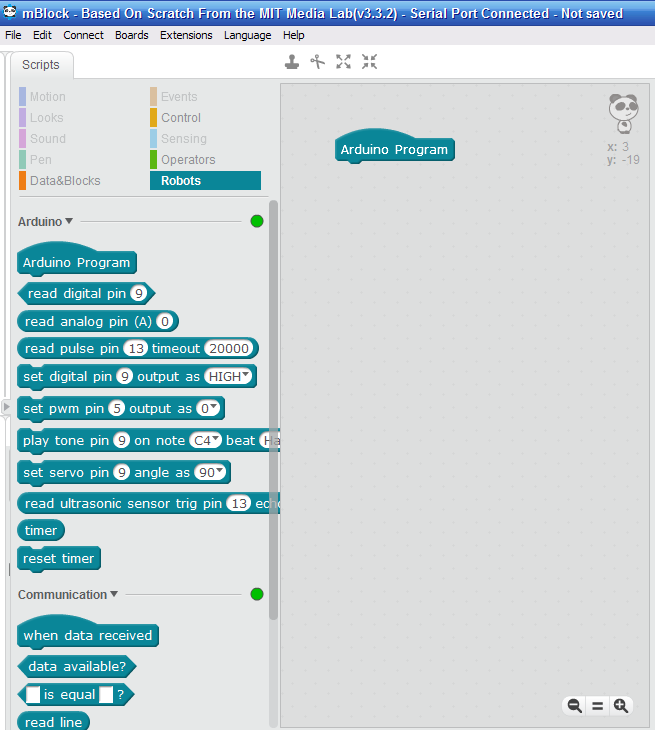
Thêm đối tượng forever để làm việc trong hàm loop, không thêm để làm việc trong hàm setup.
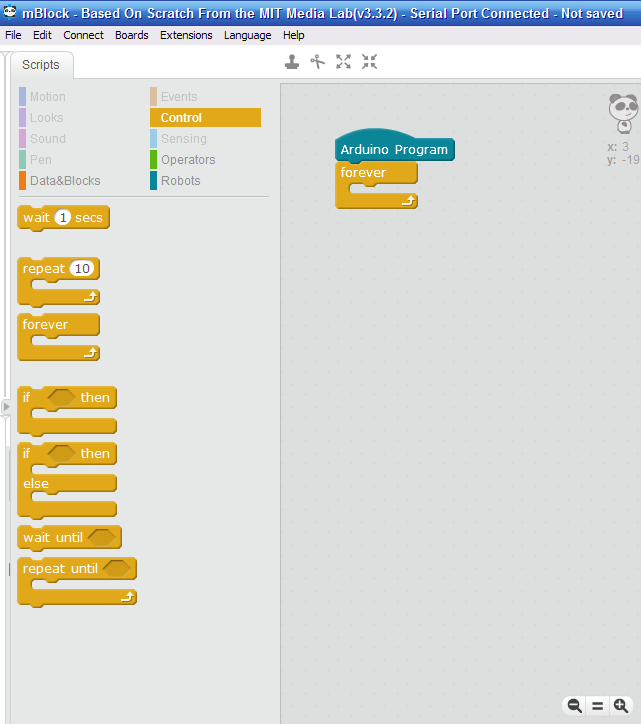
Xuất điện áp cao cho chân 13
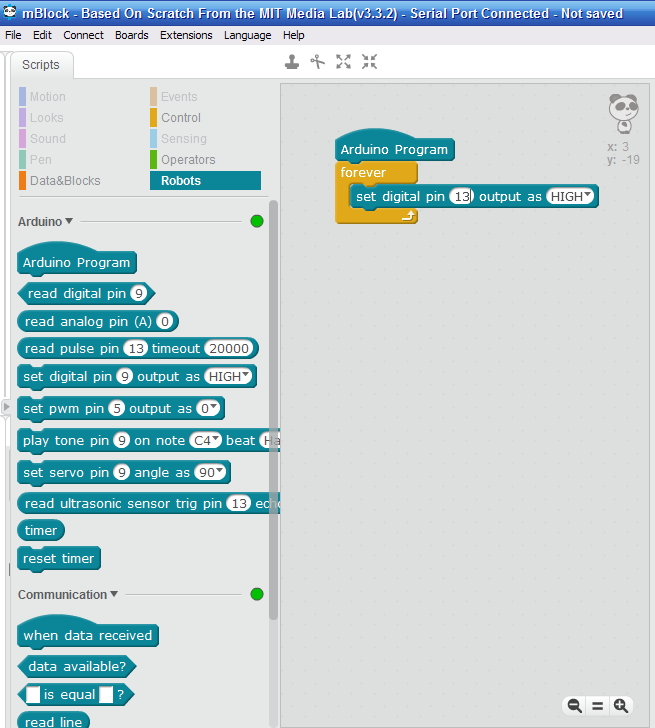
Delay 1 giây
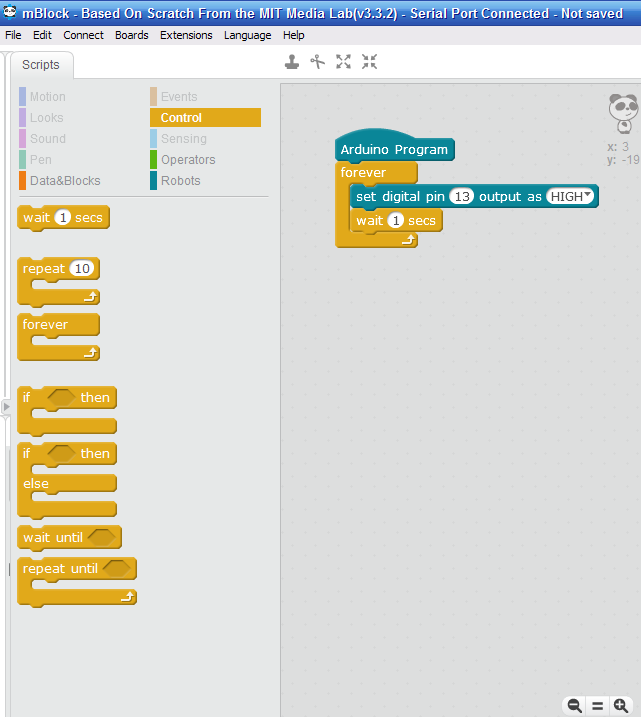
Nhân đôi 2 đối tượng (Để tạo lệnh tắt led) trong hàm loop bằng cách trái chuột vào đối tượng đầu trong nhóm forever và chọn duplicate sau đó cho vào ở dưới, nhớ sửa high thành low
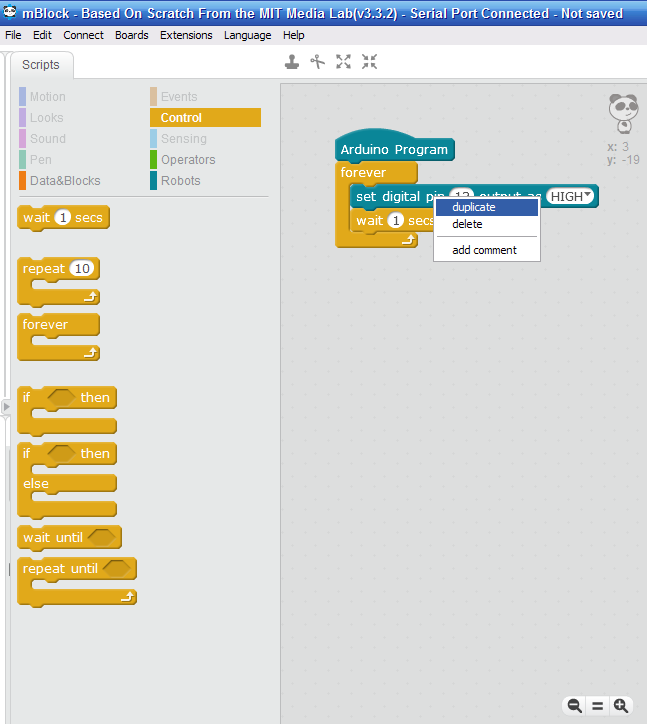
Chọn Upload To Arduino để up code
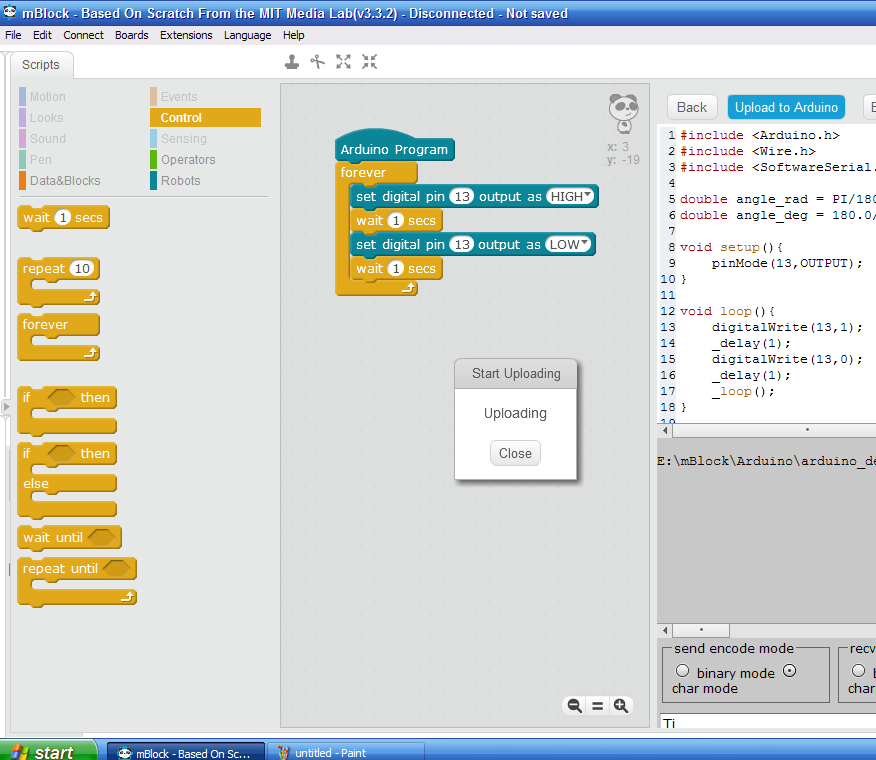
Up xong thì bạn có thể tìm file hex trong đó.
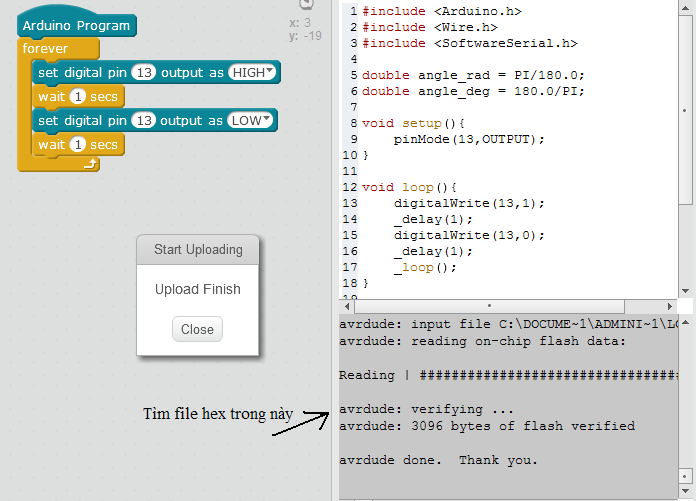
Kết luận
Như vậy là xong. Chúng ta đã vừa chuyển đổi công nghệ giúp cho việc lập trình arduino dễ dàng và thú hơn. Hẹn gặp ở phần 4. Cảm ơn đã theo dõi, nếu thấy hay thì cho xin cái Rate Note.