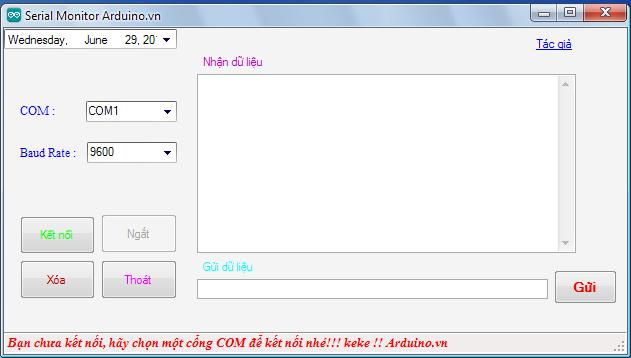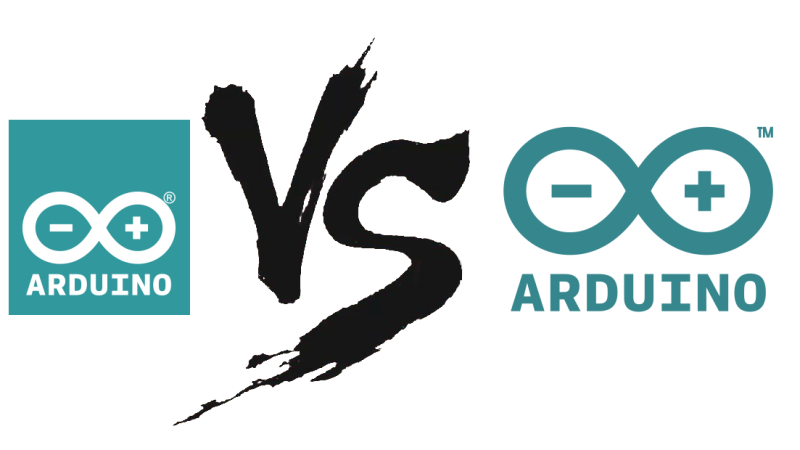monsieurvechai gửi vào
- 87653 lượt xem
Ta cũng có thể điều khiển nhấp nháy LED GPIO với ngôn ngữ Wolfram. Hãy xem cấu trúc câu lệnh của nó thế nào nhé!
Một số điểm lưu ý trước khi bắt tay vào làm:
- Bạn phải nhập quyền root thì mới điều khiển được GPIO bằng Wolfram.
- Ta có thể dùng Wolfram để đọc/viết các chân GPIO với mặc định 1 là bật, 0 là tắt.
- Các chân mà Wolfram có thể đọc là 4, 7, 8, 9, 10, 11, 14, 15, 17, 18, 22, 23, 24, 25, 28, 29, 30, 31 (GPIO)
- Dĩ nhiên các bạn cũng có thể truy chân theo WiringPi
- Nếu các bạn điều khiển Pi từ SSH thì phải enable Remote GPIO trong phần Preference => Raspberry Pi Configuration => Interfaces (giao diện đồ họa)
Code thoai
Đầu tiên là kiểm tra xem Wolfram có nhận diện được GPIO không với lệnh
FindDevices["GPIO"]
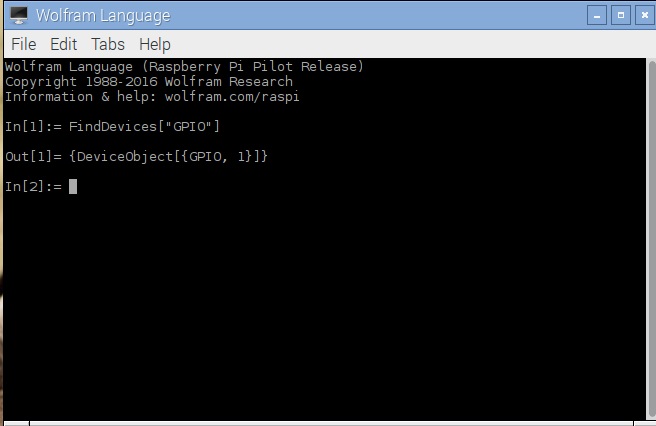
Nếu có 1 (True) là oke. Sau đó ta chỉnh Pin 4 sang Output và 17 sang Input với lệnh Configure[ ]:
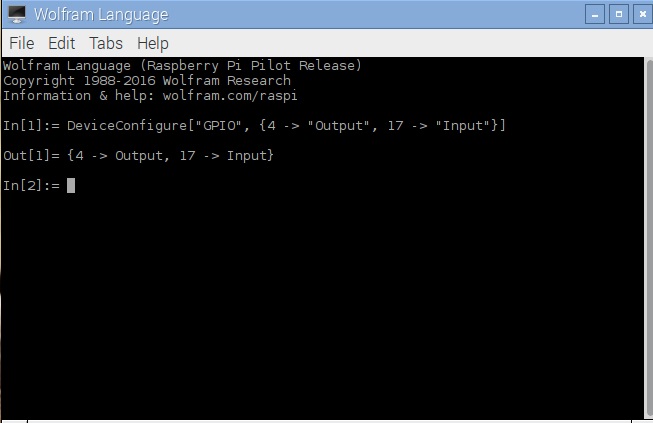
Xem trạng thái của Pin 17 xem là cao hay thấp bằng lệnh DeviceRead[ ]:
DeviceRead["GPIO", 17]
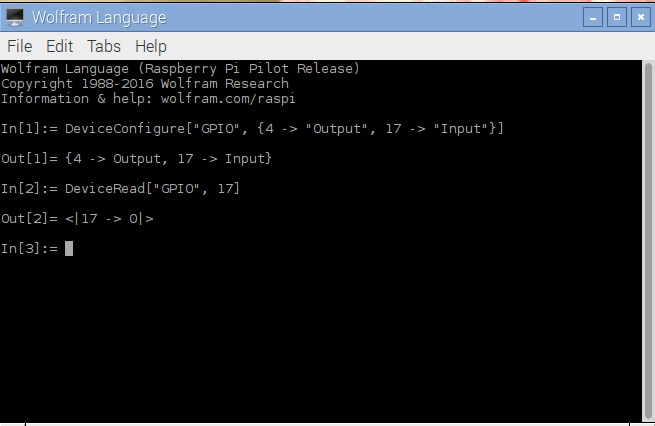
Ta thấy ở dòng Out[2], Pin 17 ở trạng thái 0 tức là chân 17 đang ở trạng thái LOW (vì hiện tại mình không mắc cảm biến nào vào chân 17 cả). Bây giờ thử đẩy chân 4 lên mức HIGH với lệnh DeviceWrite:
DeviceWrite["GPIO", 4-> 1]
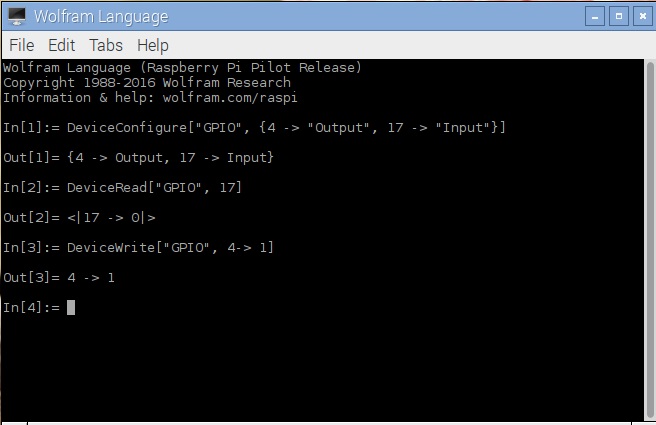
Lưu ý là bạn không thể dùng DeviceRead để đọc trạng thái của Output Pin. Cơ bản là các bạn đã học xong phần điều khiển GPIO. Chúc các bạn có các dự án tốt!