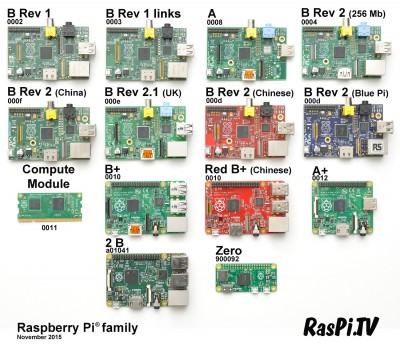monsieurvechai gửi vào
- 110741 lượt xem
Trong phần 1 của bài Lập trình Raspberry Pi GPIO với iPad, tui đã giới thiệu chi tiết về Blynk, một apps khá hay hướng đến việc nhân rộng ứng dụng cho nhiều người dùng điện thoại thông minh. Bài này tui sẽ hướng dẫn các bạn cài đặt Blynk cho Raspberry Pi để tha hồ nhấp nháy LED.
Nguyên lý
Blynk gồm có 3 phần, app, server và thư viện:
- Thư viện: Thư viện chạy trên Raspberry Pi và thực hiện các giao tiếp với chân GPIO.
- App: Phần chạy trên smartphone/iPad của các bạn và đảm trách phần giao diện với các nút bấm, thông tin hiển thị.
- Server: cầu nối biên phiên dịch giữa Thư viện và App. Mặc định là app sẽ chạy trên cloud của Blynk, tuy nhiên bạn có thể chạy trên bất kỳ máy tính nào.
Thiết lập trên Raspberry Pi
Blynk chạy dựa trên nền tảng Wiring Pi nên bạn cần phải tải thư viện này về. Trước tiên là cài git-core để tải source code:
sudo apt-get update sudo apt-get install git-core
Sau đó tải WiringPi:
git clone git://git.drogon.net/wiringPi
Tải thư viện Blynk:
git clone https://github.com/blynkkk/blynk-library.git cd blynk-library/linux make clean all target=raspberry
Thiết lập app trên iPad
Các bạn đăng ký 1 tài khoảng miễn phí trên Blynk:
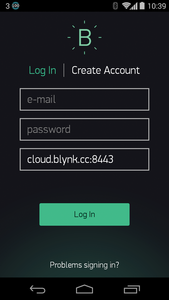
Sau đó tạo 1 dự án mới:
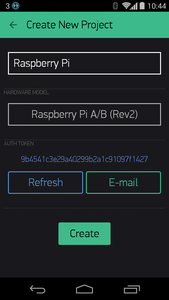
Các bạn chú ý: nhớ lưu lại chính xác cái AUTH TOKEN (dòng chữ loằng ngoằng màu lam). Bạn sẽ cần dòng này trên Raspberry Pi. Các bạn quay trở về với Raspberry Pi, mở Terminal và gõ: (thay <AuthToken> với cái AUTH TOKEN mà bạn vừa mới chép lại)
sudo ./blynk --token=<AuthToken>
Như vậy là xong! Bây giờ bạn đã có thể điều khiển các PIN GPIO của Pi từ iPad. Ta hãy thử xem làm thế nào để blink 1 LED nha!
Blink nhấp nháy LED thần thánh
Bạn nối sơ đồ như trong hình:
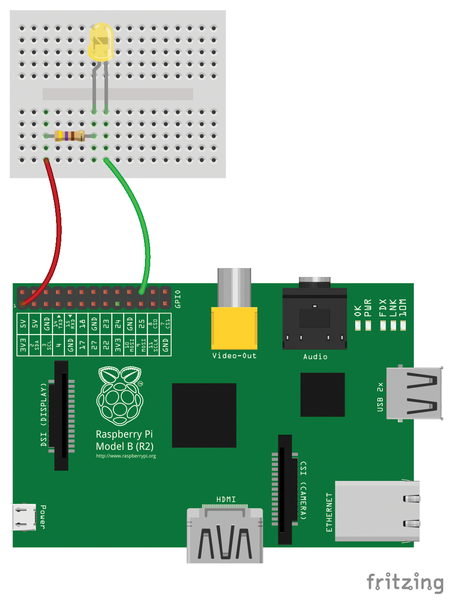
Sau đó vào app trên iPad, chọn nút "Button":
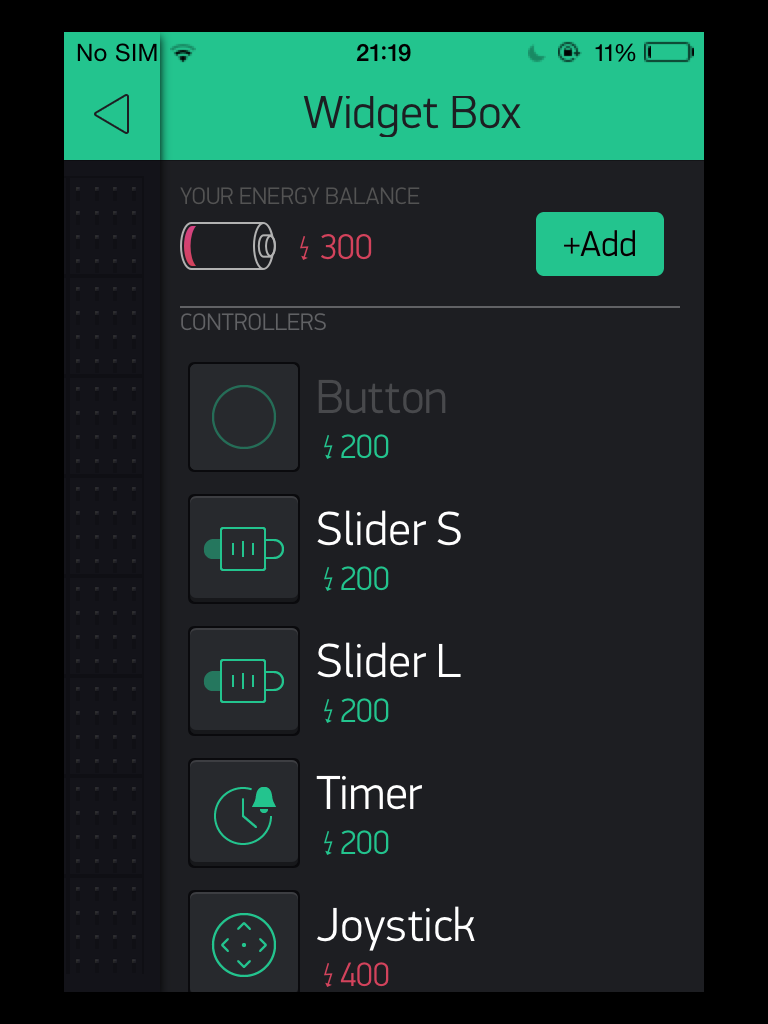
Sau đó bấm vào Button để chỉnh các thông số. Nếu bạn chọn "PUSH" thì đây là nút giữ, nghĩa là bạn phải bấm thì LED mới sáng. nếu chọn "SWITCH" thì bấm luân phiên mở và tắt.
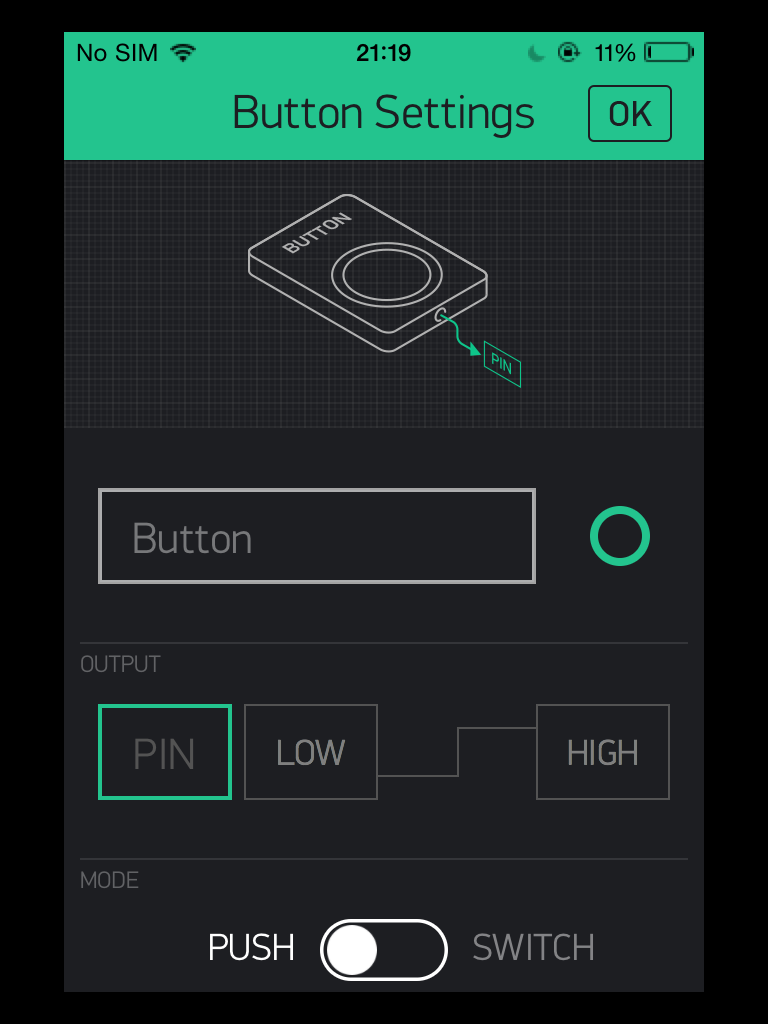
Các bạn bấm vào PIN để chọn Digital PIN 25:
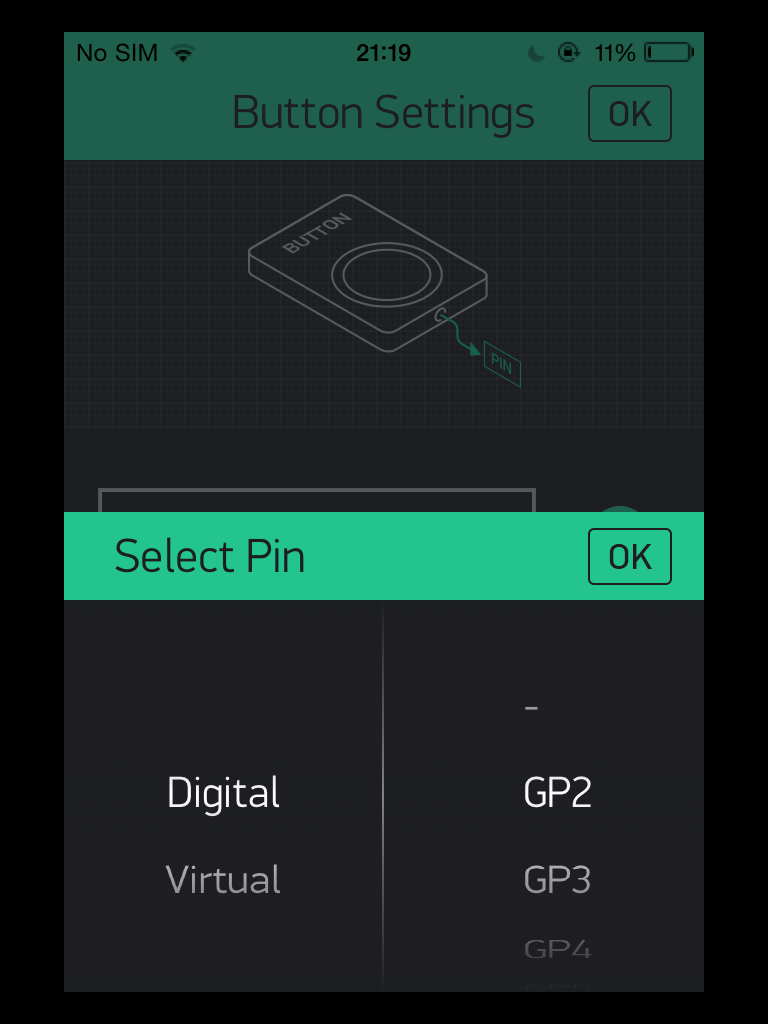
Lưu ý: Blynk dùng WiringPi nên cách đặt tên có khác so với GPIO. Ngày 21/11: Blynk chuyển sang BCM GPIO. Bạn có thể tham khảo tên ở hình dưới đây:
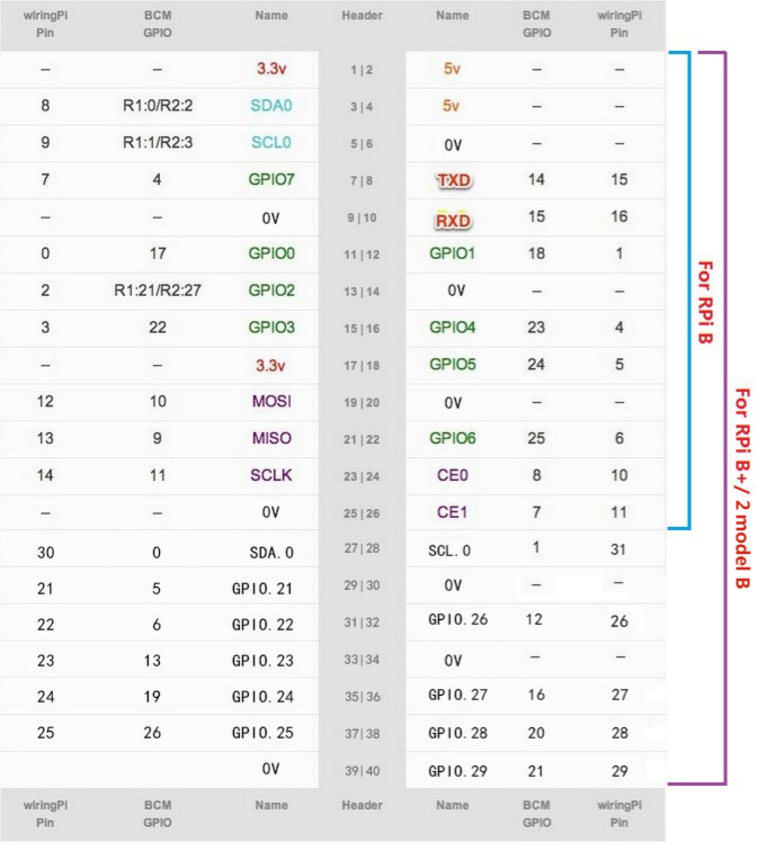
Bấm OK. Thế là xong!
Gơi ý nâng cao:
- Đặt hẹn giờ bật/tắt với nút "Timer".
- Gắn thêm relay để thành một hệ thống nhà thông minh hoàn chỉnh.
- Gắn vào Pin 28 có PWM và dùng nút "Slider" để điều chỉnh độ sáng của LED.