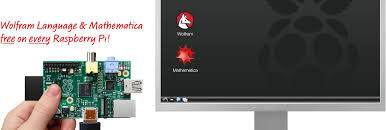monsieurvechai gửi vào
- 102776 lượt xem
Trong bài Học làm toán với Raspberry Pi tui đã hướng dẫn các bạn một số lệnh cơ bản để giải toán với ngôn ngữ Wolfram. Nếu các bạn không thích số và ký tự Toán học thì bài này mình sẽ hướng dẫn các bạn vẽ đồ thị nha!
Đồ thị cơ bản
Lệnh vẽ đồ thị trong Wolfram là "Plot". Ví dụ bạn muốn vẽ hàm (x+1)/(x+2) trong miền (-3,3) thì câu lệnh sẽ là:
Plot [ (x+1)/(x+2), {x,-3,3)]
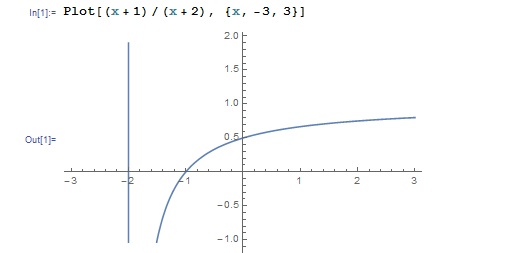
Nếu bạn muốn vẽ đồ thị 3 chiều thì thêm chữ "3D" vào sau Plot. Ví dụ: bạn muốn vẽ hàm sin(xy) trong 3 chiều thì câu lệnh sẽ là:
Plot3D[ Sin[x*y], {x,-3,3}, {y,-3,3} ]
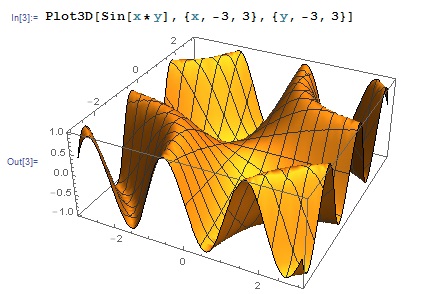
Bạn có thể nhấp chuột vào hình và xoay chỉnh các góc nhìn. Chú ý: bạn bắt buộc phải để dấu nhân hoa thị * giữa x và y, nếu không Wolfram sẽ hiểu xy là một biến chứ không phải là tích 2 biến.
Còn vẽ bất đẳng thức thì sao? Bạn thêm chữ "Region" vào trước hàm Plot[ ]. Ví dụ: Bạn muốn vẽ tập hợp các số (x,y) thỏa mãn x^2 + (y/2)^2 < 9:
RegionPlot[ x^2 + (y/2)^2 < 9, {x,-10,10), {y, -10. 10} ]
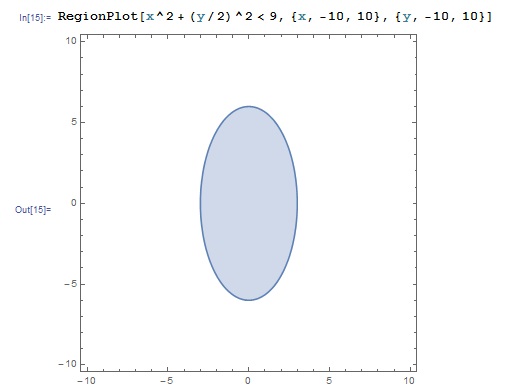
Nâng cao
Đầu tiên là vẽ nhiều đồ thị cùng 1 lúc. Bạn chỉ cần cho các hàm vào giữa 2 ngoặc nhọn { }, thêm lệnh PlotLegends -> "Expressions" để dán nhãn. Ví dụ bạn muốn vẽ 2 hàm Sin[x] và Cos[x] thì câu lệnh sẽ là:
Plot[{Sin[x], Cos[x]}, {x, 0, 2 Pi}, PlotLegends -> "Expressions"]
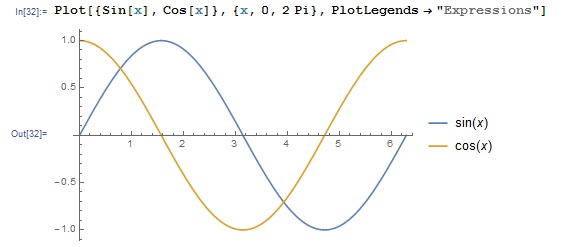
Để việc vẽ đồ thị sinh động hơn, ta sẽ dùng lệnh "Manipulate" để thay đổi các hệ số và quan sát ảnh hưởng của chúng. Ví dụ: muốn thử xem hàm Sin[n*x] thay đổi như thế nào khi hệ số n thay đổi, ta dùng lệnh sau:
Manipulate[Plot[Sin[n x], {x, 0, 2 Pi}], {n, 1, 20}]
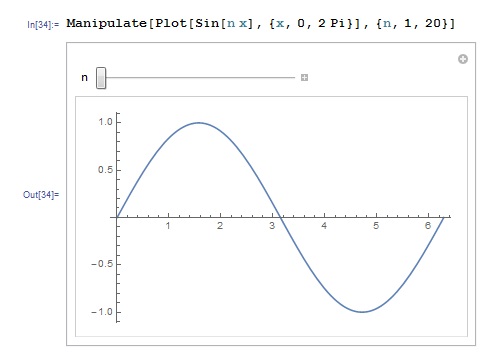
Bạn có thể kéo thanh trượt để xem n ảnh hưởng đến đồ thị thế nào. Hoặc bạn có thể nhấn vào dấu + ở cuối thanh trượt để có thể tinh chỉnh nhiều hơn:
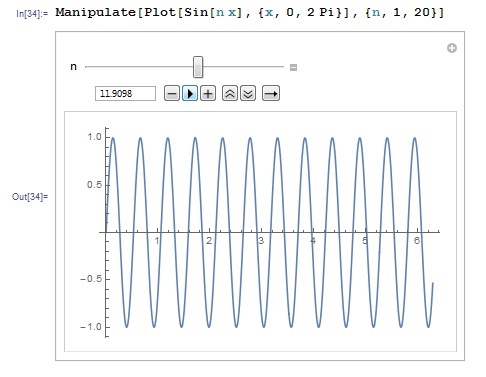
Dĩ nhiên các bạn có thể tinh chỉnh nhiều hệ số cùng 1 lúc:
Manipulate[ ParametricPlot[{a1 Sin[n1 (x + p1)], a2 Cos[n2 (x + p2)]}, {x, 0, 20 Pi}, PlotRange -> 1, PerformanceGoal -> "Quality"], {n1, 1, 4}, {{a1, 1}, 0, 1}, {p1, 0, 2 Pi}, {{n2, 5/4}, 1, 4}, {{a2, 1}, 0, 1}, {p2, 0, 2 Pi}]
Sau đó bấm vào dấu + ở góc trên cùng bên trái để nó tự chạy
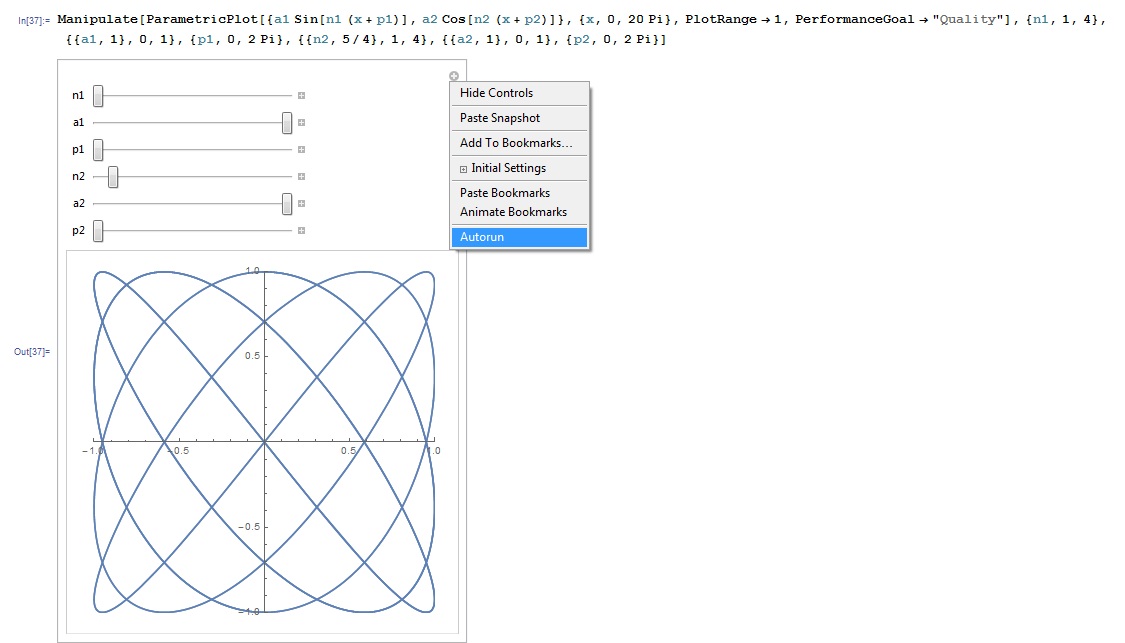
Ứng dụng của Wolfram trong nghiên cứu khoa học kỹ thuật là rất lớn. Chúc các bạn trẻ thành công!