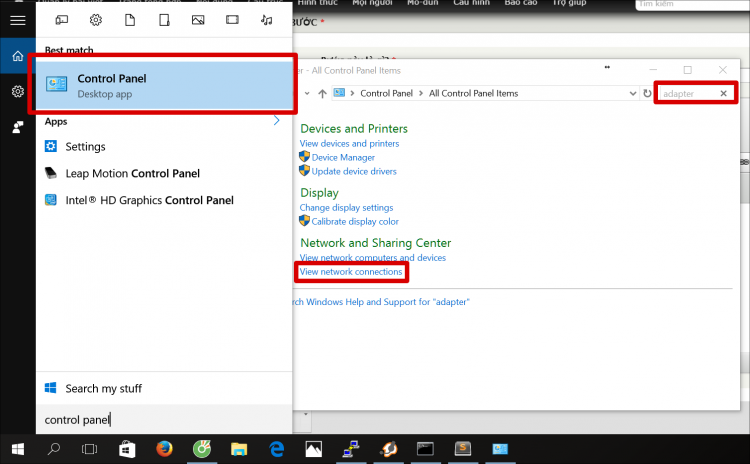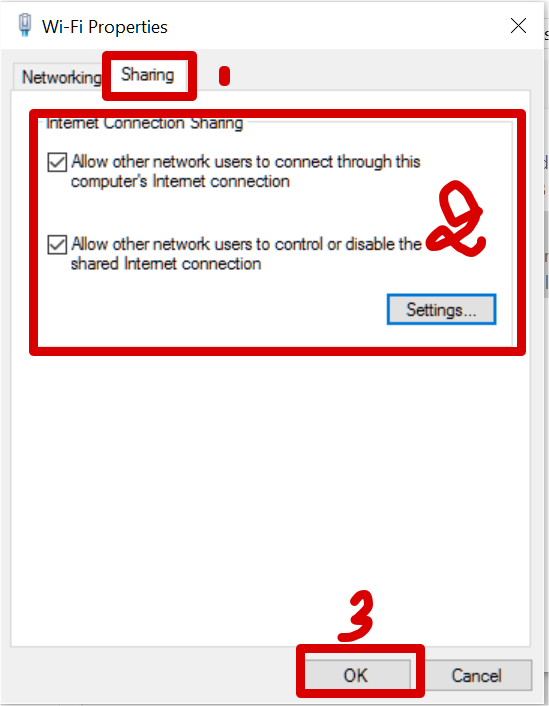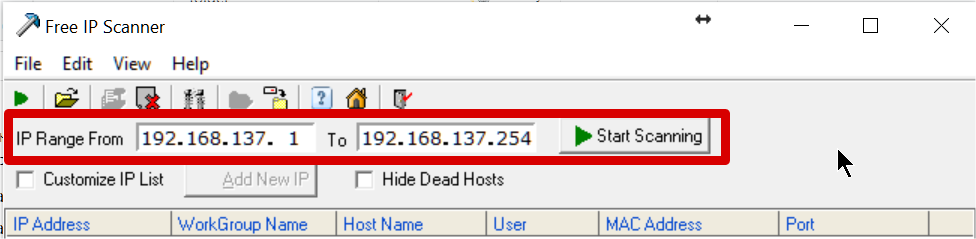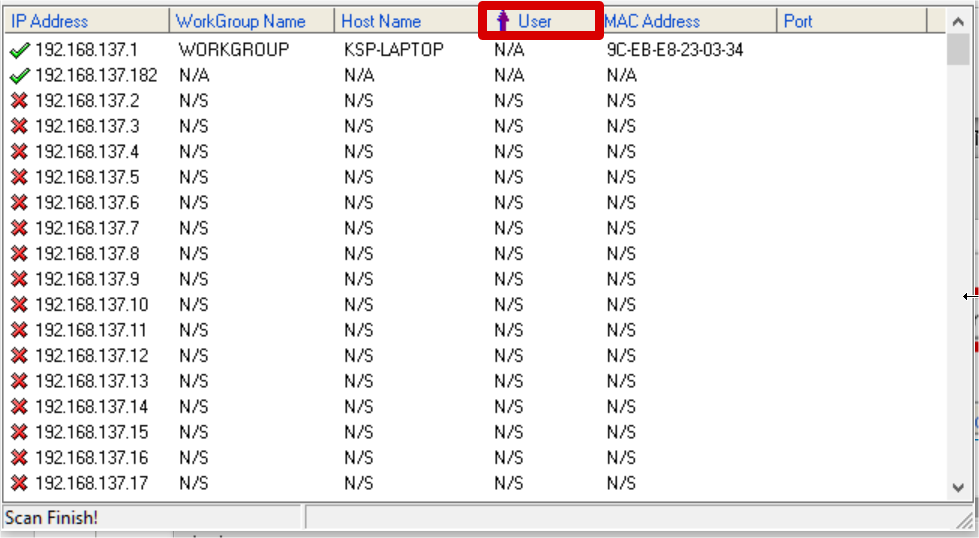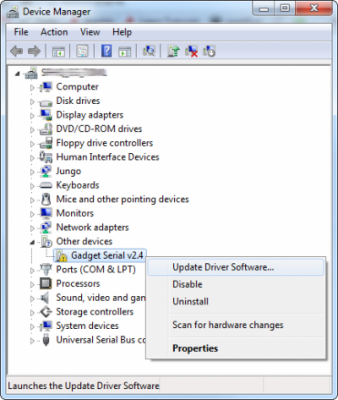ksp gửi vào
- 169147 lượt xem
Yeah, mình thấy bạn raspi rất tích cực phát triển nhánh Raspberry Pi trên Cộng đồng Arduino Việt Nam nên hôm nay xin đóng góp một phần công sức nhỏ để giúp nhánh này ngày càng hoàn thiện hơn. Các bạn sẽ biết được cách kết nối Internet (để cài đặt các gói, để debug, để code, để vào Internet...) từ máy tính laptop của bạn. Thật là chuyên nghiệp phải không nào. Mỗi lần muốn code thì không cần có router, không cần usb tll. Cứ dây LAN gắn vô máy tính là ok ngay!
Chuẩn bị phần cứng
Bạn cần chuẩn bị:
- 01 Raspberry Pi đã được cài đặt Raspbian (bạn có thể theo hướng dẫn này hoặc này)
- 01 sợi dây LAN
- 01 USB LAN (nếu laptop của bạn không có cổng LAN - như mình nè
 ).
).
Bật ISC (Internet Connection Sharing) trên laptop.
Bạn mở control panel và gõ adapter trong mục tìm kiếm và chọn View network connections.
Sau đó, bạn phải bật 2 card LAN và Wi-fi. Thường thì card wifi đã được bật để bạn đọc bài viết này  . Nếu nó không được dùng để vô mạng Internet thì hãy tìm cách dùng đi bạn nhé. Vì card LAN sẽ được dùng để chia sẻ kết nối cho con Raspberry Pi.
. Nếu nó không được dùng để vô mạng Internet thì hãy tìm cách dùng đi bạn nhé. Vì card LAN sẽ được dùng để chia sẻ kết nối cho con Raspberry Pi.
Bật ICS. Bạn làm theo các bước từ 1, 2, 3 trong hình để bật ICS nhé.
Khi bạn nhấn Ok, sẽ có một bảng thông báo hiện lên bản rằng ICS đã được cài đặt, card LAN sẽ được đặt địa chỉ IP là 192.168.137.1 (là gateway luôn). Vì vậy, mình mới nói bạn dùng wifi kết nối vì trên LAN bạn sẽ mất liên lạc với router vì nó sẽ là DHCP Server.
Reset máy tính và tìm lại bài này đọc tiếp phần tiếp theo nhé.
Tìm địa chỉ IP của Raspberry Pi
Trước tiên, bạn phải donwload phần mềm IP scan và chạy tìm địa chỉ trên lớp mạng 192.168.137.0/24. Cụ thể là tìm từ 192.168.137.1 đến 192.168.137.254 như hình dưới.
Sau đó bạn sẽ có một danh sách các địa chỉ IP có thể ping đươc như thế này.
Và đó chính là địa chỉ IP của raspberry (192.168.137.182). Từ đó bạn dùng putty truy cập như bình thường thôi mà.
Lời ngõ
Chúc bạn thành công, nếu có dự án hay thì chia sẻ với Cộng đồng Arduino Việt Nam nhé  .
.