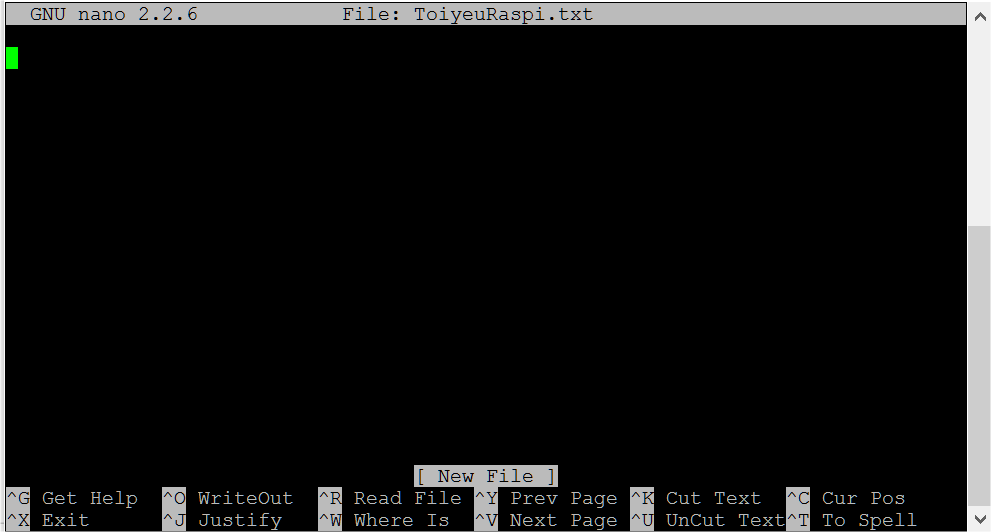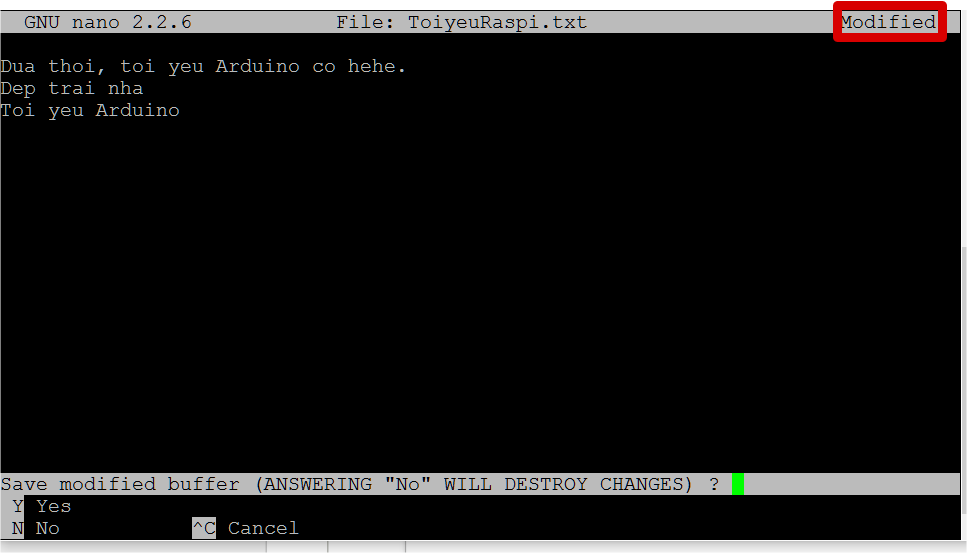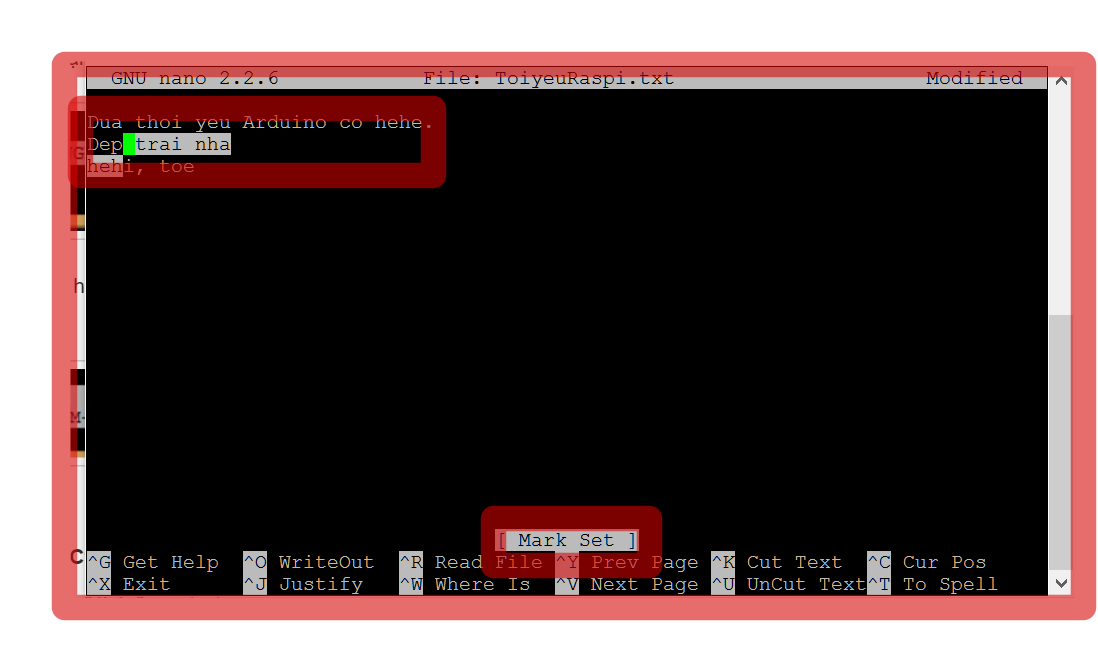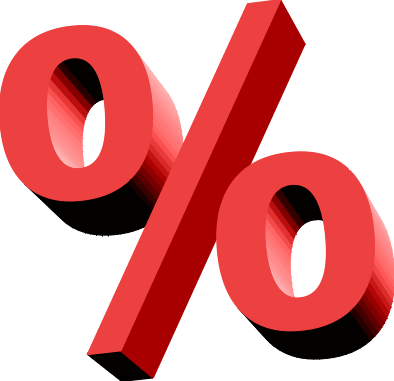Tôi yêu Arduino gửi vào
- 69089 lượt xem
Khi đăng nhập vào linux server qua ssh bạn sẽ phải cần đến một text editor để sửa chữa các file cấu hình, file html, các file script .... Có rất nhiều text editor như vi, emacs, ... Tuy nhiên với các editor này bạn sẽ phải mất nhiều thời gian để thông thạo. Riêng với nano thì lại quá dễ để làm quen và sử dụng. Hôm nay bạn sẽ sử dụng nano thành thạo ngay!
Cài đặt nano?
Bạn không cần phải cài đặt nano, bất cứ hệ điều hành nào ở thời điểm hiện tại lúc mình viết bài đều có sẵn nano!
Làm thế nào để dùng nano?
Đơn giản lắm bạn ơi, chỉ cần thuộc các phím tắt là được. Nó cũng dùng phím Ctrl và Alt như bạn dùng trên Windows vậy, nhưng nó một chút thay đổi xíu, làm quen tí là ok. Mình sẽ giúp bạn làm theo theo cách dễ nhất nhé.
Một số quy ước
Để di chuyển con trỏ trong nano bạn sử dụng các phím : Lên, xuống, trái, phải.
Như bạn thấy trong hình bên dưới khung làm việc có bảng hướng dẫn các phím tắt trong nano editor.
Quy ước trong nano dấu "^" có nghĩa là phím Ctrl trong Windows, M có nghĩa là Alt trong Windows
Ví dụ nếu trợ giúp viết ^X thì bạn phải giữ phí Ctrl và nhẫn phím X
Lưu và thoát
Nếu bạn muốn lưu lại các thay đổi, Nhấn tổ hợp phím Ctrl + O.
Để thoát khỏi nano nhấn Ctrl + X, khi thoát khỏi file đã có nội dung trước và bạn thay đổi nội dung, editor sẽ hỏi bạn có muốn save không? Nếu muốn gõ Y, ngược lại gõ N và Enter.
Trường hợp nếu bạn xác nhận nhầm thao tác save, bạn có thể nhấn tổ hợp Ctrl + C khi xuất hiện màn hình tên file.
Tìm kiếm (search) trong nano editor
Trong nano để search bạn nhấn Ctrl + W và gõ từ cần tìm và Enter, nếu bạn chưa tìm được dòng bạn muốn và muốn tiếp tục đến dòng khác gõ Alt + W
Hiển thị số dòng trong nano editor
Có 2 cách để hiển thị
- Thiết lập khi mở file bằng cách truyền tham số -c
- nano ToiyeuArduino.txt -c
- Nhấn Ctrl + c để hiển thị dòng hiện tại
Lời kết
Chúc các bạn thành công. Hôm sau mình sẽ chỉ thêm cho các bạn cách dùng vi (vim). Mình thấy vim nó tiện hơn cho dân dev, vì nhìn nó không có nhiều chữ không liên quan đến cái chúng ta đang làm. Dân dev thực sự sẽ chỉ tin dùng vim như mình mà thôi. Bài này mình viết cho newbie có cái nhìn dễ hơn với raspberry pi. Nhưng khuyên thật lòng, đã chơi linux thì phải chơi vi, vim chứ không chơi nano nhé!