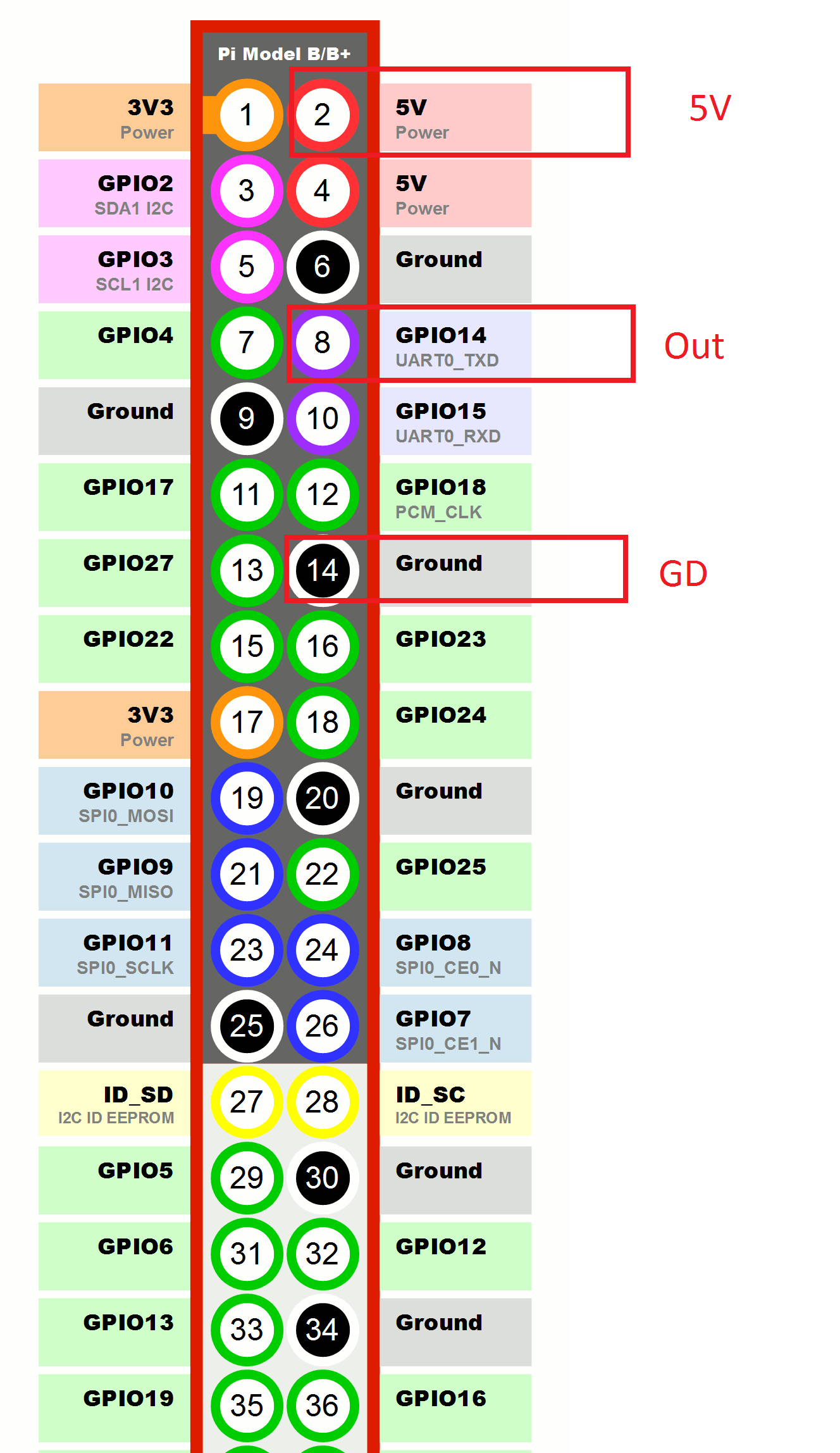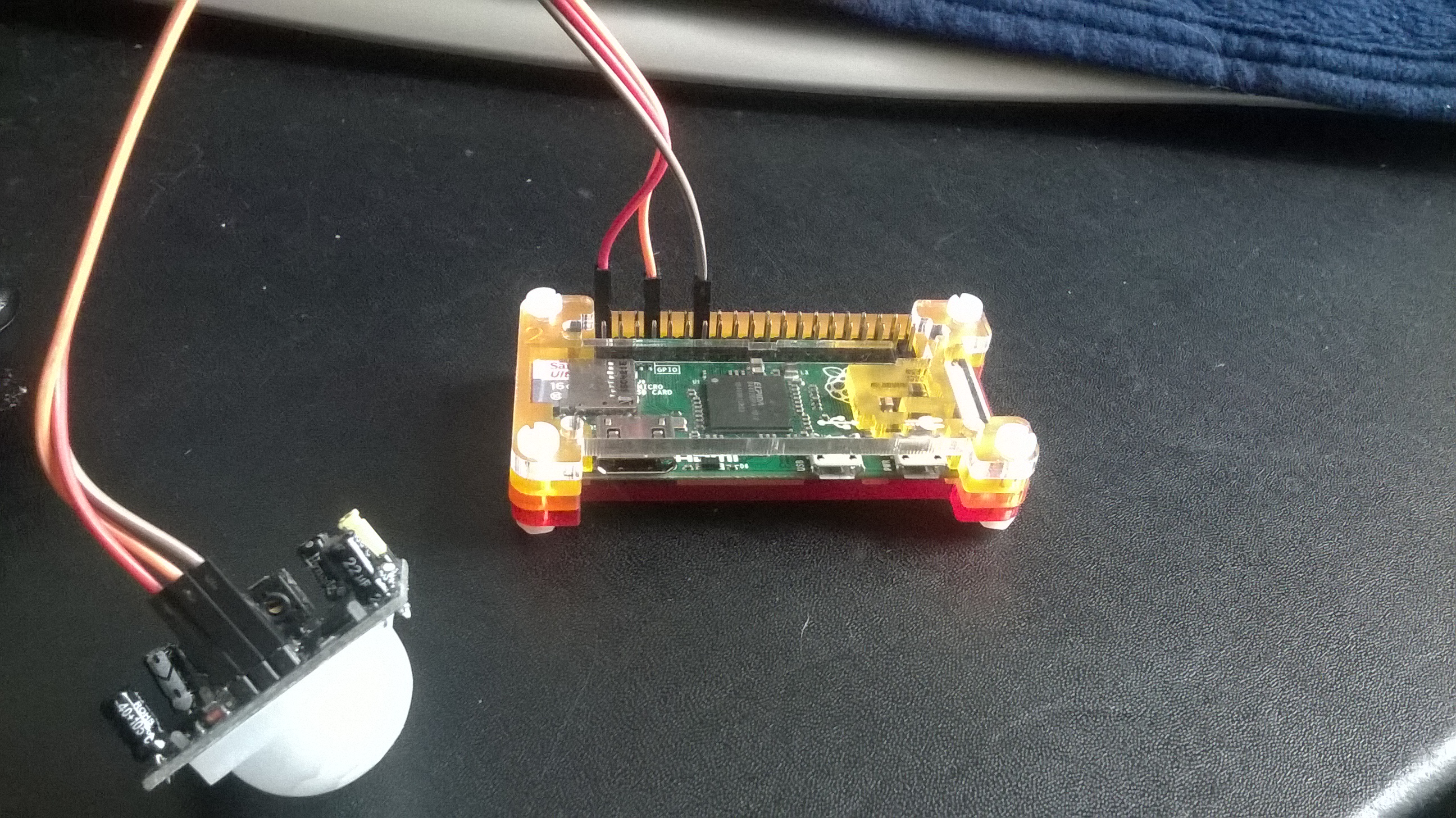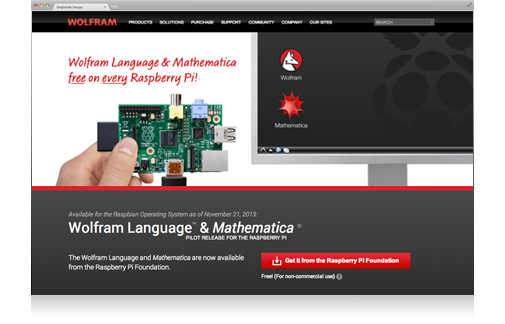monsieurvechai gửi vào
- 107257 lượt xem
Đây là phần 2 của tutorial "Đi học dzìa" giúp các bạn làm quen với Pizero và Python. Hôm qua có bạn hỏi tui: "Nếu hem có wifi, dùng 3G hoặc là đạo chích KID 1412 thì sao?" Với các ca khó đỡ này thì ta sẽ dùng cảm biến hồng ngoại PIR nha.
Nguyên lý
Cảm biến hồng ngoại thụ động (Passive Infrared Sensor) dùng để phát hiện chuyển động. Một module PIR thực ra bao gồm 2 cảm biến hồng ngoại từ môi trường xung quanh. Khi có sự chênh lệch giữa 2 cảm biến tức là đã có chuyển động và cảm biến sẽ gửi 1 xung đến GPIO. Bạn có thể đọc thêm chi tiết về PIR ở đây: http://arduino.vn/bai-viet/522-pir-sensor-alarm.
Thay vì chỉ dùng còi đơn thuần quanh năm suốt tháng thì ta có thể dùng Raspberry Pi bật youtube khi có chuyển động cho đời thêm tươi vui mỗi khi papa/mama/anh/chị/em của bạn bước vào nhà. 
Chuẩn bị
- 1 Raspberry Pi hay Pizero. Bạn cấp nguồn và nối với TV qua cổng HDMI.
- 1 PIR sensor.
Sơ đồ nối như sau
| Pi | PIR |
| 5V | 5V |
| GD | GD |
| P8 | Out |
Trên Raspberry Pi
Chép đoạn code dưới đây và lưu lại với tên di_hoc_ve_1.py
#!/usr/bin/bash
#By MonsieurVechai
import time
import webbrowser
import os, subprocess
import RPi.GPIO as GPIO
def main():
url = "https://www.youtube.com/watch?v=eBVRZK6ktzE"
GPIO.setmode(GPIO.BCM)
GPIO_PIR = 14 #GPIO14 is PIN8 of Raspberry pi
GPIO.setup(GPIO_PIR,GPIO.IN)
try:
# Loop until PIR output is 0
while GPIO.input(GPIO_PIR)==1:
print "Waiting for PIR to settle ..."
print " PIR is settled. Ready to detect new motion"
Current_State = 0
Previous_State = 0
while True:
Current_State = GPIO.input(GPIO_PIR)
if Current_State==1 and Previous_State==0:
print "Motion detected! Start playing movie."
webbrowser.open(url)
time.sleep(30)
elif Current_State==0 and Previous_State==1:
print "No more motion."
Previous_State=0
time.sleep(0.01)
if __name__ == '__main__':
main() Mở terminal trong thư mục bạn lưu file python và nhập lệnh
sudo python di_hoc_ve_1.py
Gợi ý
- Bạn có thể dùng module time của Python để giới hạn giờ hoạt động cho PIR hay chỉnh đường link youtube khác nhau vào mỗi giờ trong ngày.
- Nếu bạn nhìn kỹ thì module PIR có 2 potentiometer để chỉnh độ nhạy. Bạn nên xoay về chế độ thấp nhất nếu không muốn nghe bài "Đi học vế" thường xuyên.
- Bạn nên đứng xa PIR khi gõ lệnh python vì PIR cần 1 khoảng thời gian nhỏ để cân chỉnh (calibration).
- Nếu bạn gặp lỗi GPIO thì có thể bạn phải cài gói GPIO bằng cách gõ.
sudo apt-get install python3-gpiozero python-gpiozero
Lần tới tui sẽ hướng dẫn dùng PIR kích hoạt chụp hình khi phát hiện chuyển động.