NDT gửi vào
- 64404 lượt xem
Mục đích: Đây là loạt bài viết A-Z hướng dẫn các bạn cài đặt và sử dụng Orange Pi Lite để phát triển dự án Iot.
Chủ đề: Hướng dẫn cài hệ điều hành Armbian và thiết đặt mạng wifi lần đầu cho Orange Pi Lite. Les't Go 
Công cụ chuẩn bị
Trước khi bắt tay vào cài đặt cho Orange Pi Lite chúng ta cần chuẩn bị một số công cụ cần thiết dưới đây:
- Orange Pi Lite và Adapter nguồn (lưu ý điện áp đầu ra 5V và dòng 1.5A đến 2A)
- Usb ttl PL2303 hoặc có thể dùng con Cp2102
- Driver PL2303 (nếu bạn dùng win 10 64bit)
- Dây Breadboard
- Micro SD 8Gb và Adapter (có thể dùng đầu đọc thẻ bất kì)
- Hệ điều hành Armbian - jessie 3.4.112 (download tại đây)
- Phần mềm Rawrite32
- Phần mềm Putty
Chép file Armbian vào thẻ bằng Rawrite32
Bước 1: Các bạn giải nén file Armbian vừa tải về vào một thư mục, để ý file .raw dung lượng 1.5GB
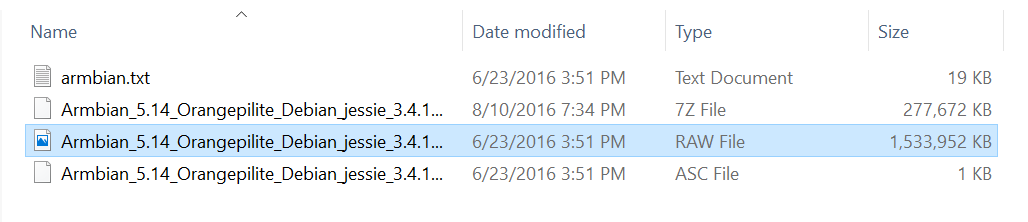
Bước 2: Bỏ thẻ nhớ vào Adapter hoặc đầu đọc thẻ sau đó kết nối vào máy tính.
Bước 3: (Optional) Format thẻ nhớ, chọn FAT32 sau đó chọn OK.
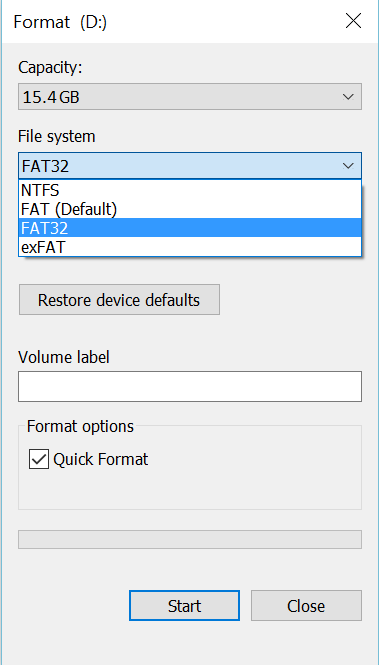
Bước 4: Mở phần mềm Rawrite32 và chọn Open tìm thư mục đã giải nén Armbian chọn All file để hiển thị tất cả, click file .raw có dung lượng lượng 1.5GB nó sẽ tự động đọc.
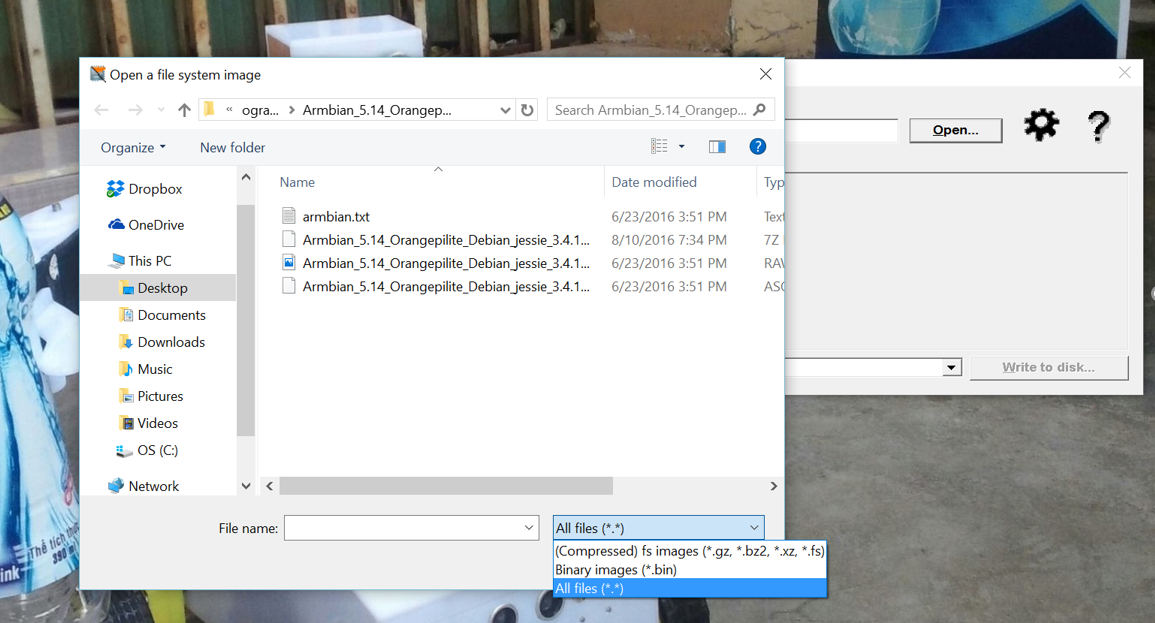
Bước 5: Sau đó chọn thẻ nhớ ở Target và sau đó ấn vào Write to disk để tiến hành chép vào thẻ nhớ, mất khoảng 3-4 phút cho thao tác này.
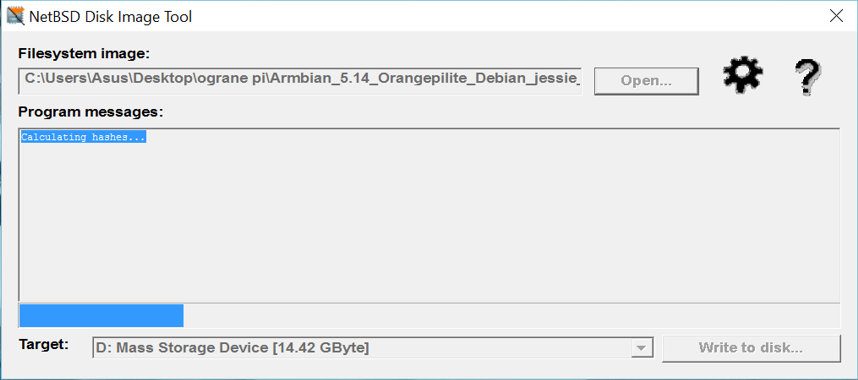
Bước 6: Sau khi chép xong bạn có thể tắt phần mềm, tháo thẻ cẩn thận khỏi máy tính không tháo đột ngột nhé tránh lỗi thẻ khi cài về sau.
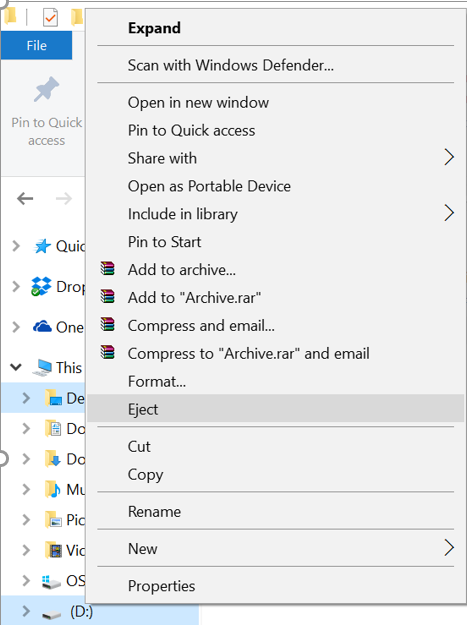
Kết nối Usb ttl và cài đặt driver
Bước này xảy ra nếu máy bạn không nhận driver của Usb ttl PL2303, thường xảy ra trên win10 các bạn tiến hành các thao tác sau:
Bước 1: Giải nén thư mục PL2303 vừa tải và chạy file .exe để cài đặt.
Bước 2: Kết nối Usb ttl vào máy tính, vào trình quản lý chọn Manage -> chọn Device Manager -> ở mục Ports (COM & LPT) ta sẽ thấy lỗi chưa nhận thiết bị có dấu chấm thang, click chuột phải vào dấu chấm thang chọn Update Driver Software
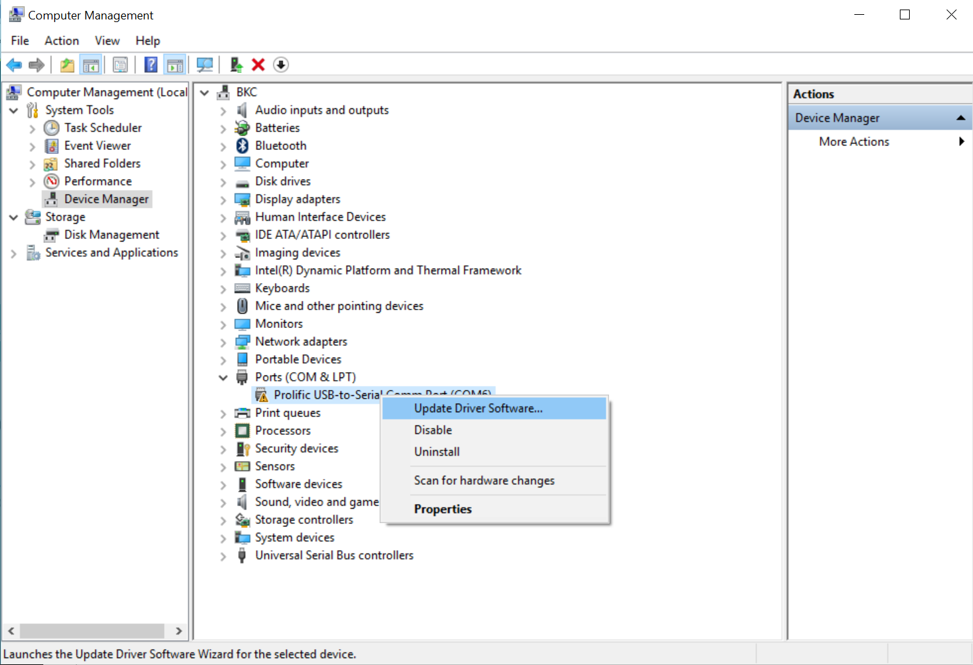
Bước 3: Chọn Browser my computer for driver software -> chọn Let me pick from a list of drivers on my computer -> chọn phiên bản 3.3.2.105 [10/27/2008] -> và kết thúc bằng Next. Lúc này driver sẽ nhận và không còn dấu chấm thang bạn hãy ghi nhớ tên COM ở đây nhé (ví dụ: COM6)
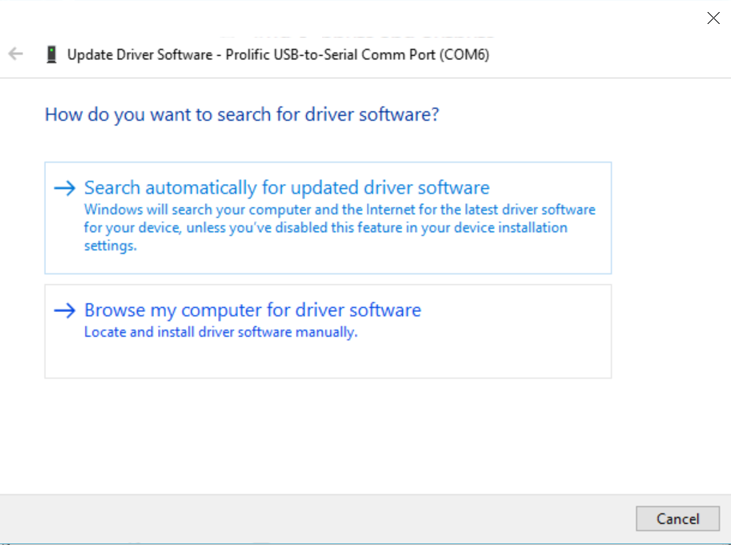
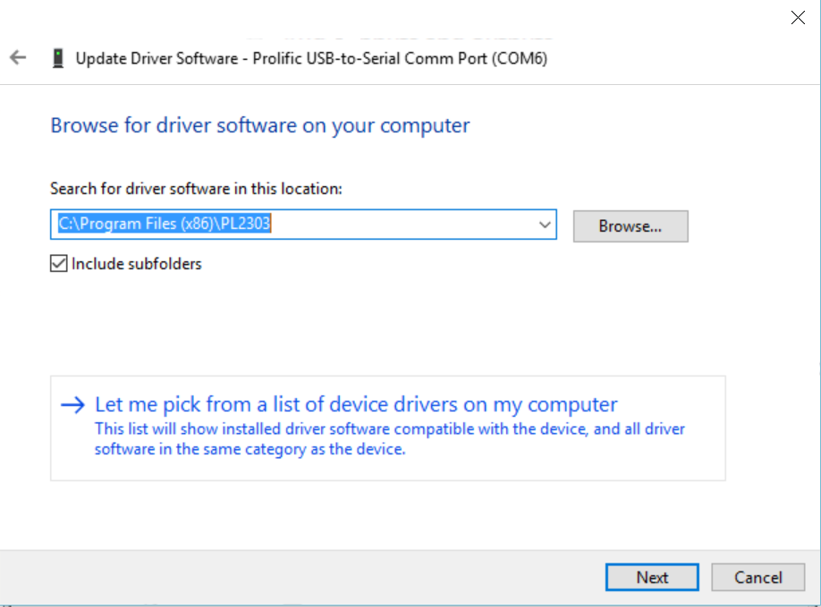
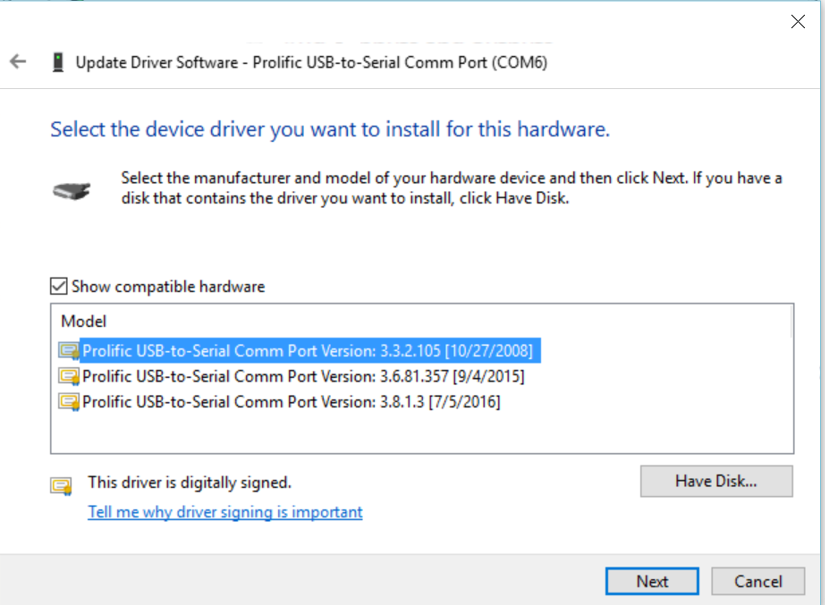
Tiến hành cài hệ điều hành
Lưu ý: Bạn phải thực hiện các bước dưới đây theo đúng trình tự để tránh gây lỗi hoặc gấy hỏng thẻ nhớ
Bước 1: Bạn gắn thẻ nhớ vào Orange Pi -> kết nối các dây breadboard giữa Usb ttl và Orange Pi theo bảng bên dưới -> Cắm Usb ttl vào máy tính.
| Orange Pi Lite | Usb ttl PL2303 |
| TX | RX |
| RX | TX |
| GND | GND |
Bảng 1: Dành cho Usb ttl Pl2303
| Orange Pi Lite | Usb ttl Cp2102 |
| TX | TXD |
| RX | RXD |
| GND | GND |
Bảng 2: Dành cho Usb ttl Cp2102
Bước 2: Mở phần mềm Putty -> chọn kết nối Serial (mặc định là SSH) -> nhập tên COM bạn đã ghi nhớ trong mục cài driver lúc nãy (ví dụ của mình là COM6, nếu bạn quên hãy vào lại Divice Manager xem Ports) -> nhập tốc độ truyền 115200 (mặc định là 9600) -> nhấn Open để mở.
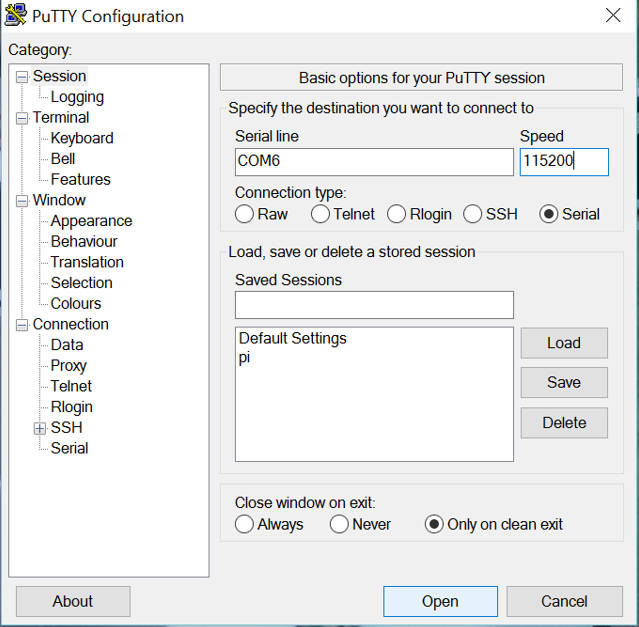
Bước 3: Lúc này bạn cắm nguồn vào cho Orange Pi, bạn sẽ thấy trên màn hình Putty chương trình sẽ tự động cài đặt trong khoản 1 phút (nếu như bước này không thực hiện được bạn cẩn thận rút nguồn -> rút Usb ttl sau đó tháo thẻ lau sạch và tiến hành lại Bước 1).
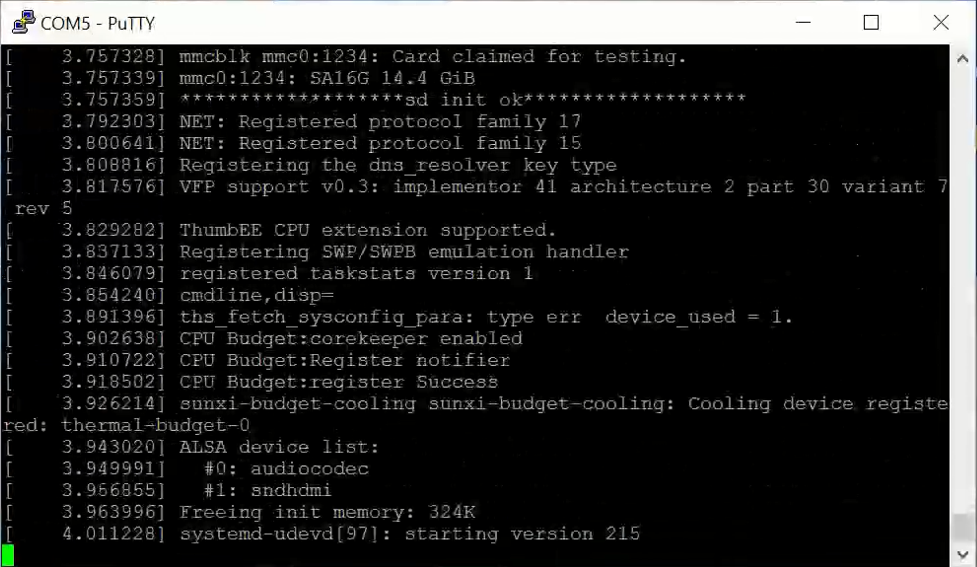
Bước 4: Tiếp theo chúng ta sẽ tiến hành đăng nhập (nhớ tắt Vietkey để tránh bị dấu gây lỗi), bạn nhập vào dòng login: root, dòng Password: 1234, dòng (current) UNIX password: nhập lại 1234, tiếp đến nó sẽ yêu cầu nhập pass mới và nhập lại xác nhận pass mới bạn chọn một mật khẩu an toàn và độ dài ít nhất 8 kí tự nhé 
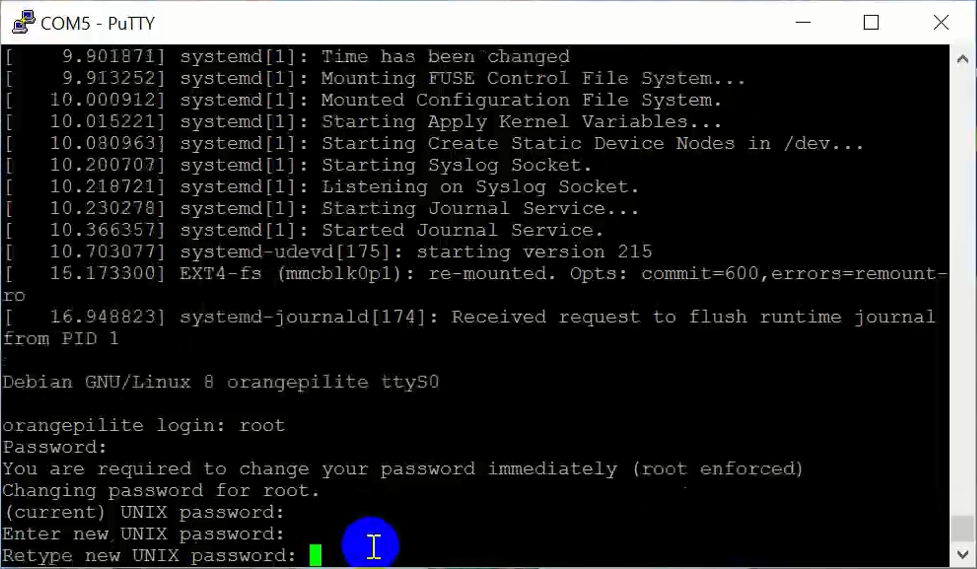
Bước 5: Tiếp tục đăng nhập login lại lần nữa với lệnh root và password là pass bạn mới tạo ở bước trên, màn hình giao diện debian sẽ xuất hiện như bên dưới. Nó sẽ yêu cầu bạn tạo cái username bạn nhập tên bạn muốn vào (ví dụ: arduino), tiếp đến nó tạo một loạt các thông tin cho bạn điền như: Full Name, Room Number, Work Phone, Home Phone, Other bạn có thể điền vào tùy thích hoặc có thể Enter bỏ qua cũng được. Dòng kế tiếp là xác nhận thông tin bạn nhập Y để đồng ý, tiếp đến nó hỏi bạn có muốn thay đổi cài đặt màn hình hiện tại bạn chọn N để tiết kiệm năng lượng. Như vậy là bạn đã hoàn thành bước cơ bản cho việc cài đặt hệ điều hành cho Orange Pi Lite
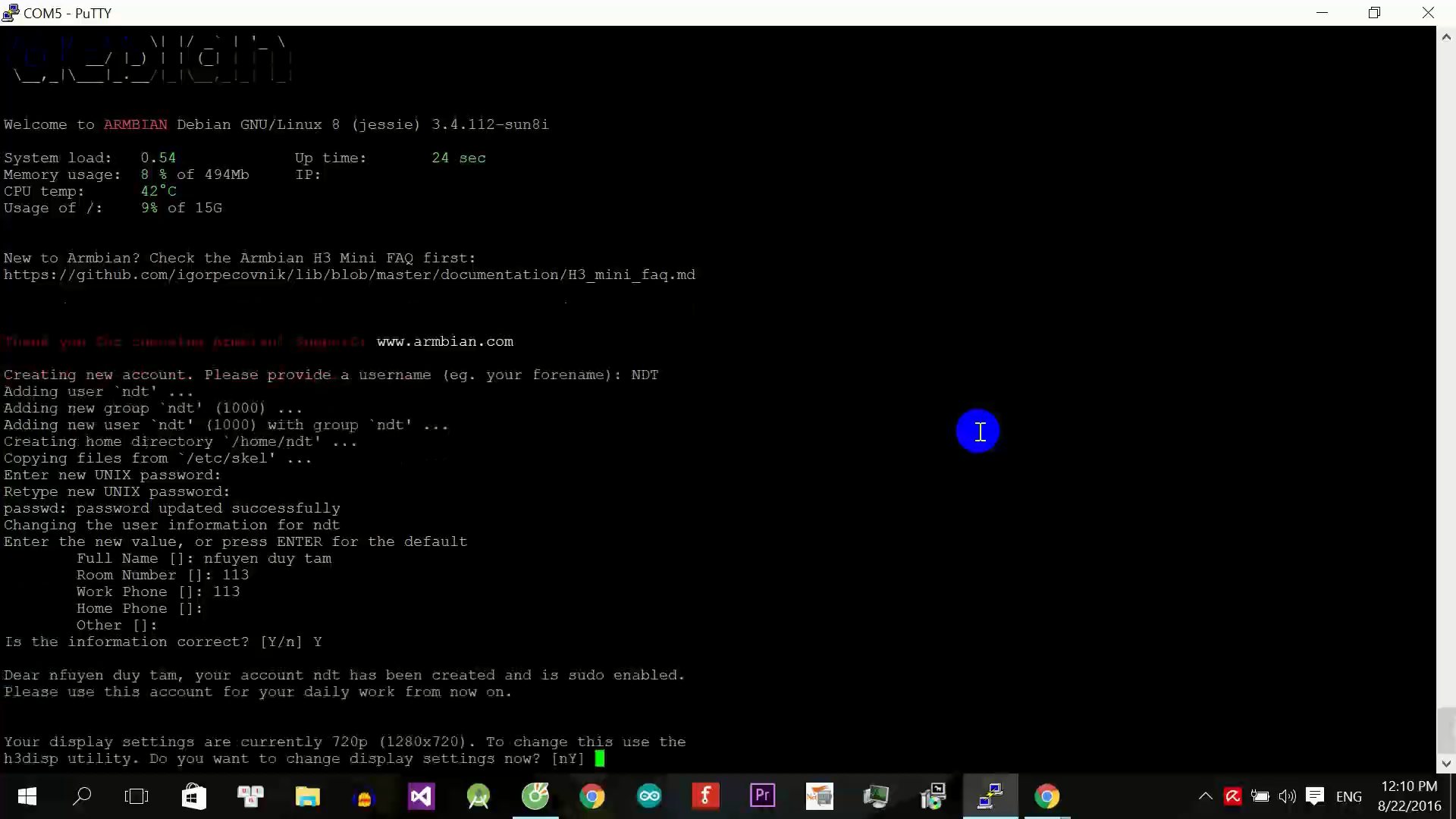
Thiết đặt vào mạng wifi lần đầu cho Orange Pi Lite
Để tiện lợi cho việc sử dụng về sau, bạn sẽ cho con Orange Pi này kết nối vào mạng wifi lúc đó bạn sẽ không cần phải dùng con Usb ttl để đăng nhập Putty qua Serial nữa mà thông qua SSH. Các bạn thực hiện command các lệnh sau:
Bước 1:
vi /etc/network/interfaces

Bước 2: Các bạn dùng phím xuống di chuyển con trỏ xuống cuối sau đó bạn nhấn phím Insert (hoặc tổ hợp fn + insert) để nhập lệnh sau:
auto wlan0
iface wlan0 inet dhcp
wpa_conf /etc/wpa_supplicant/wpa_supplicant.conf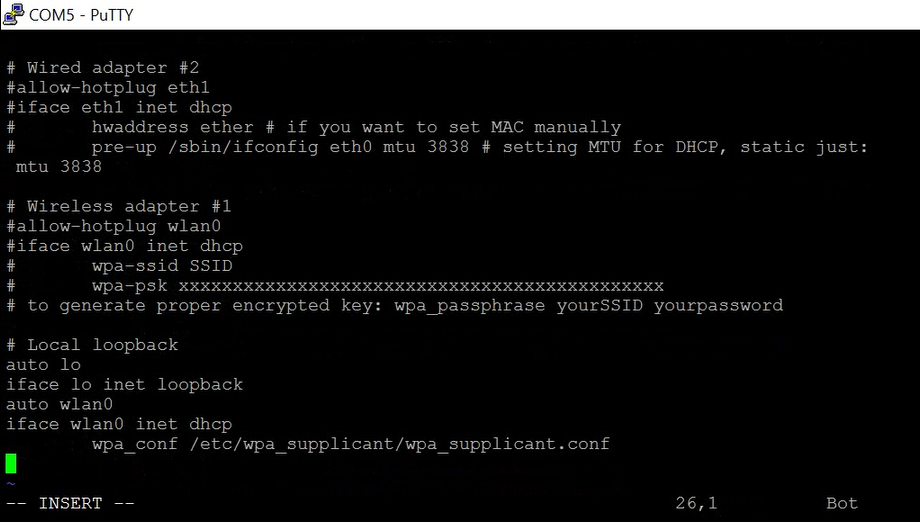
Bước 3: Nhấn phím ESC sau đó tổ hợp phím Shift + Z Z về lại chế độ command bạn nhập lệnh sau:
vi /etc/wpa_supplicant/wpa_supplicant.conf

Bước 4: Bạn nhấn phím Insert (hoặc tổ hợp fn + insert) để nhập các dòng sau:
network={
ssid="tên wifi nhà bạn"
psk="mật khẩu wifi"
}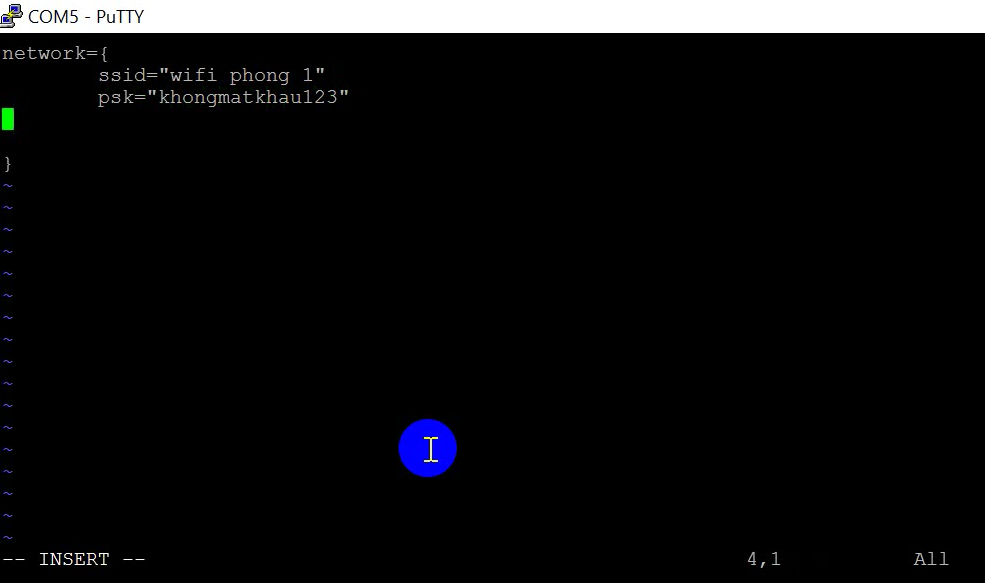
Bước 4: Nhấn phím ESC sau đó tổ hợp phím Shift + Z Z về lại chế độ command bạn nhập lệnh sau:
ifconfig wlan0 up ifup wlan0
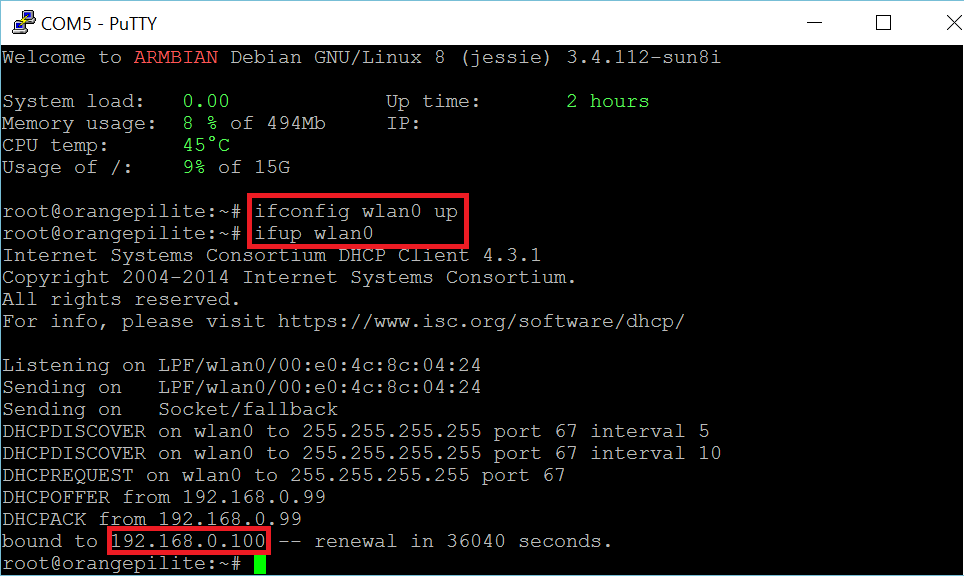
Bước 5: Nhập lệnh ifconfig để kiểm tra lại IP hiện tại, sau khi có IP các bạn mở lại Putty và nhập vào khung IP address của loại kết nối SSH, ô Port nhập vào 22 (mặc định) và Open và tiến hành đăng nhập bình thường kaka 
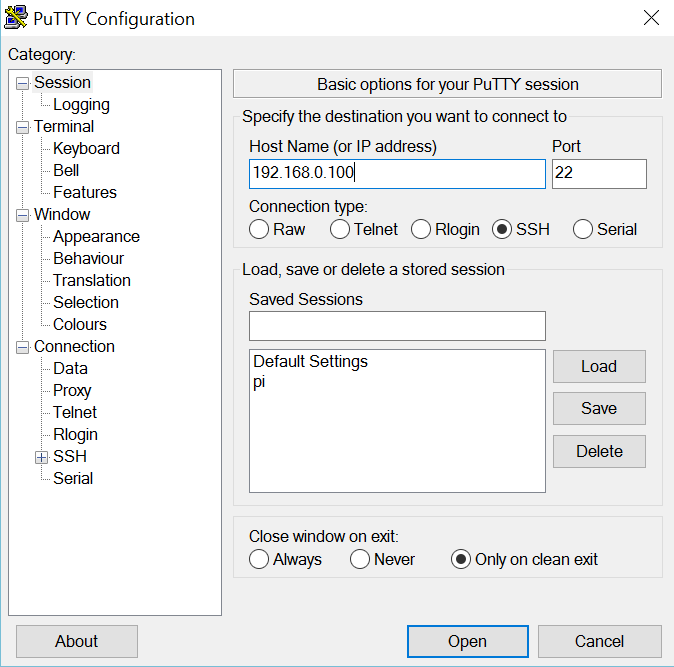
Như vậy chúng ta đã hoàn thành quá trình cài đặt wifi cho Orange Pi, nếu chưa kết nối được bạn nên kiểm tra lại trong quá trình nhập lệnh hoặc tên và pass wifi bị sai rồi thực hiện lại các bước trên. Trường hợp nếu như trong quá trình sử dụng Orange Pi có thể mất IP cũ bạn không đăng nhập được sử dụng phần mềm ScanIP để kiểm tra xem nó bị chuyển sang IP mới nhé. Bài sau sẽ hướng dẫn các bạn cài Wiring OP và Nodejs, chúc các bạn thành công 




