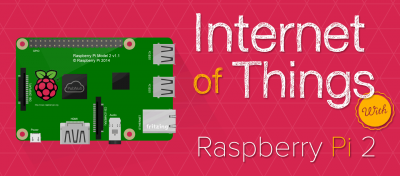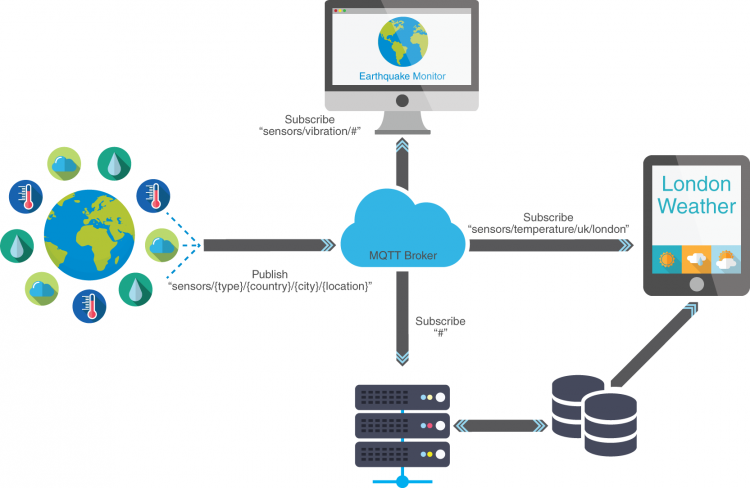Đỗ Hữu Toàn gửi vào
- 62491 lượt xem
Giới thiệu
Trong bài chia sẻ này, mình sẽ chia sẻ cách kết nối, điều khiển Raspberry Pi 2 qua cổng Serial. Ưu điểm của cách kết nối này là có thể đồng thời cấp nguồn cho Pi của bạn và không cần bàn phím, chuột hay màn hình kết nối và làm việc với Pi. Bạn sẽ cần cài đặt phần mềm mô phỏng thiết bị đầu cuối ( ở đây là Putty) nếu bạn sử dụng Windows, ngoài ra còn cần cài đặt Driver cần thiết. Raspberry Pi được tích hợp sẵn cổng giao tiếp nối tiếp Serial cho phép các thiết bị kết nối tới giao diện điều khiển dòng lệnh, đăng nhập và làm việc như một User. Chúng ta cũng nên tìm hiểu một cách tương tự để kết nối với Pi qua mạng nội bộ sử dụng SSH theo bài viết sau của bác raspi: tại đây
Chuẩn bị
- 1 x Raspberry Pi 2
- 1 x dây cáp chuyển đổi USB-UART ( PL2303 loại 3.3v)
- Loại cáp này có mức logic 3.3V, hoàn toàn an toàn khi sử dụng với Pi, tuy nhiên không phải tất cả các loại cáp đều có mức logic 3.3V vì vậy bạn nên kiểm tra kỹ trán trường hợp làm hỏng cổng giao tiếp GPIO của PI.
Tiến hành
Cài đặt chương trình
Đầu tiên các bạn cần tải về và cài đặt Putty http://www.putty.org/ Bạn nên tải file binary “putty.exe” trong mục “For Windows on Intel x86”. Sau khi tải về, chỉ cần Double click chuột là chương trình sẽ chạy. Tải về và cài đặt PL2303 Drivers từ địa chỉ:http://www.prolific.com.tw/US/ShowProduct.aspx?p_id=225&pcid=41 Bạn hãy giải nén tập tin "PL2303_Prolific_DriverInstaller_v1_7_0.zip" và chạy chương trình "PL2303_Prolific_DriverInstaller_v1.7.0.exe".
Kết nối dây cáp
Cáp FTDI có bốn đầu cái có thể cắm trực tiếp vào cổng GPIO của Pi. Trong trường hợp này, cáp kết nối đồng thời cấp nguồn cho Pi vì vậy bạn không được kết nối Pi với nguồn từ Adapter. Nếu bạn muốn cấp nguồn cho Pi qua cổng USB bạn cần rút dây đỏ (dây nguồn) từ cáp khỏi Pi. Điều tôi muốn nói ở đây là nguồn cấp cho Pi chỉ được cấp từ một nguồn. Kết nối dây như hình sau:
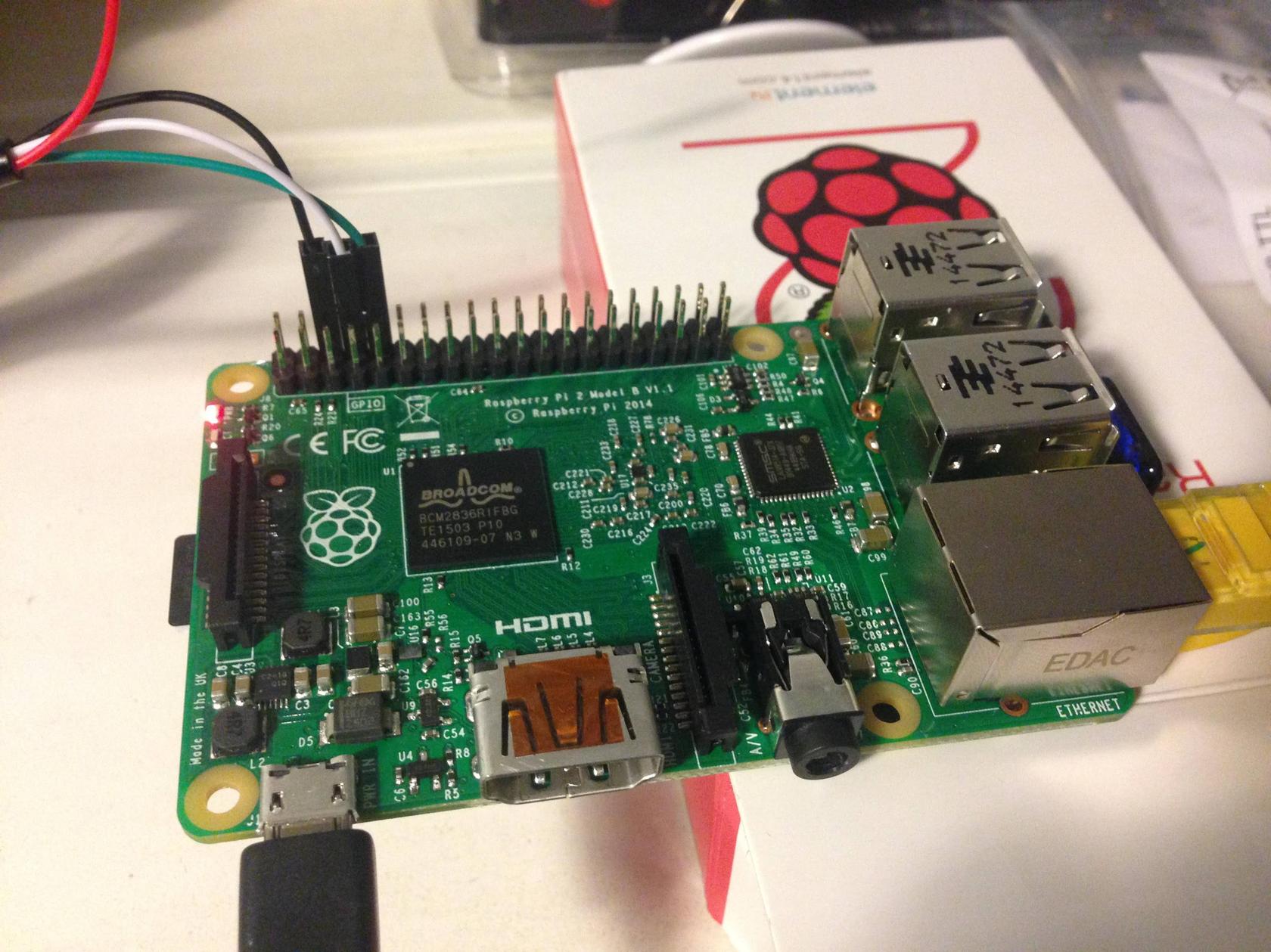
- Dây đen kết nối với GND
- Dây trắng kết nối với TXD
- Dây xanh lá cây kết nối với RXD
- Bây giờ cắm cáp vào cổng USB trên máy tính của bạn và Pi sẽ báo đèn nguồn.
Cấu hình
Với Windows, bạn cần kiểm tra xem Windows đang nhận cáp của bạn ở cổng COM nào. Bạn có thể tìm trong mục Ports của Windows Device Manager. Nó có tên “USB-to-Serial …”
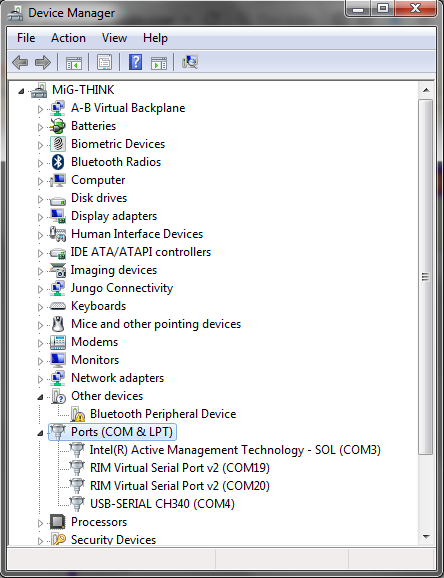
Trong trường hợp này là COM4 Bây giờ chạy Putty lên, bạn hãy nhập cổng COM4 và baudrate 115200 và nhấn “Open” để kết nối. Nhấn ENTER để bắt đầu truyền thông. Giao diện tương tự như sau:
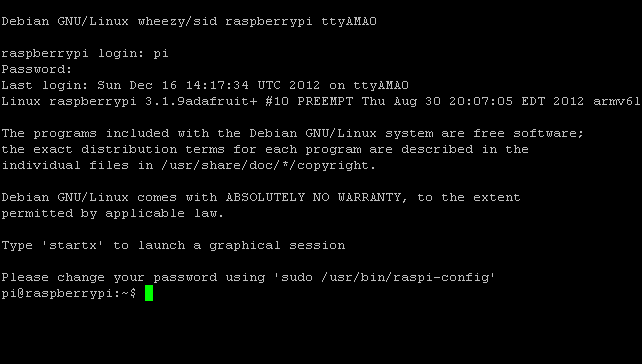
Vậy là bạn đã kết nối đến để đăng nhập và sử dụng Pi như một User bình thường.
Tổng kết
Chúc các bạn thành công!!!