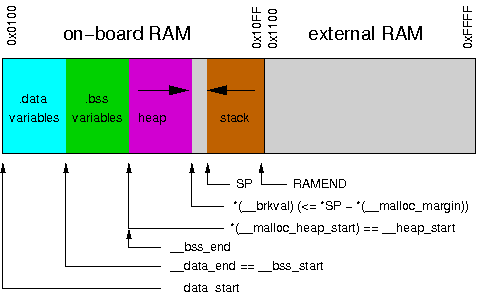ksp gửi vào
- 26593 lượt xem
Giới thiệu
Với cổng mini PCI, chúng có thể làm rất nhiều thứ với Intel Galileo, có thể kể đến như kết nối wifi, gắn thêm card đồ họa để xuất màn hình,… Hôm nay, chúng ta sẽ tìm hiểu về cách kết nối wifi cho Intel Galileo thông qua cổng mini PCI này.
Bạn cần
- Intel Galileo Gen 1 / 2
- Full-sized mini PCI card wifi driver hoặc half-sized mini PCI card wifi driver (với một miếng đế half-sized).
Full sized
Half sized
Tiến hành
Để dùng được card wifi, bạn cần cài hệ điều hành IOT Devkit tại bài viết [Intel Galileo] Cài đặt Linux Yocto (iot-devkit) lên Intel Galileo trước.
Sau đó, trong môi trường SSH, bạn chạy lệnh sau:
$ lspci -k | grep -A 3 -i "network"
Nếu kết quả bạn nhận được có dạng dưới đây, thì con card wifi của bạn dùng được.
01:00.0 Network controller: Qualcomm Atheros AR9285 Wireless Network Adapter (PCI-Express) (rev 01)
Subsystem: AzureWave AW-NE785 / AW-NE785H 802.11bgn Wireless Full or Half-size Mini PCIe Card
Kernel driver in use: ath9k
Kernel modules: ath9k
Thường thì mã pci id của card wifi là 01:00.0. Trong danh sách driver wifi của IOT Devkit có rất nhiều dòng card wifi phổ biến. Nếu các bạn không nhận được driver card wifi của mình thì hãy bình luận ở dưới nhé (nhớ đảm bảo card wifi của bạn hoạt động tốt trong laptop nhé).
Trong Intel Galileo, hệ điều hành linux IOT Devkit hỗ trợ cho ta chương trình connman, chương trình này giúp chúng ta quản lý các kết nối wifi từ card wifi driver ở cổng mini PCI.
Bạn chạy các lệnh sau để tiến hành cài đặt kết nối wifi.
$ connmanctl connmanctl> enable wifi Enabled wifi connmanctl> technologies /net/connman/technology/p2p Name = P2P Type = p2p Powered = True Connected = False Tethering = False /net/connman/technology/ethernet Name = Wired Type = ethernet Powered = True Connected = False Tethering = False /net/connman/technology/wifi Name = WiFi Type = wifi Powered = True Connected = True Tethering = False connmanctl> scan wifi Scan completed for wifi connmanctl> services *AO Wired ethernet_000000000000_cable <WiFi SSID1> wifi_<adapter MAC>_<hotspot 1 numeric SSID>_<type e.g. managed>_<encryption e.g. psk, or wep resp> <WiFi SSID2> wifi_<adapter MAC>_<hotspot 2 numeric SSID>_<type e.g. managed>_<encryption e.g. psk, or wep resp>
Chúng ta sẽ thiết đặt các câu lệnh sau để chỉnh chế độ auto connect vào mạng wifi và bật chế độ DHCP cho ipv4.
connmanctl> config wifi_<MAC_a>_<MAC_h>_managed_psk --autoconnect yes --ipv4 dhcp Error wifi_<MAC_a>_<MAC_h>_managed_psk: Invalid service Service wifi_<MAC_a>_<MAC_h>_managed_psk Ethernet = [ Method=auto, Interface=wlp1s0, Address=<MAC>, MTU=1500 ] Service wifi_<MAC_a>_<MAC_h>_managed_psk IPv4.Configuration = [ Method=dhcp ]
Để kết nối với AP (access point - bộ phát wifi) có đặt mật khẩu, thì ta làm thêm 2 câu lệnh sau:
connmanctl> agent on Agent registered connmanctl> connect wifi_0cd2926de3ae_486f6d65574c414e_managed_psk Agent RequestInput wifi_0cd2926de3ae_486f6d65574c414e_managed_psk Passphrase = [ Type=psk, Requirement=mandatory ] Connected wifi_0cd2926de3ae_486f6d65574c414e_managed_psk Passphrase? <passphrase goes here>
Ok, đến đây là bạn đã kết nối thành công đến mạng wifi nhà mình. Để kiểm tra IP, bạn gõ lệnh ifconfig và tìm tên mạng là wlp1s0 nhé.
Bây giờ bạn chỉ việc gỡ cổng LAN ra và kết nối bằng địa chỉ IP vừa nhận được thôi.
Tham khảo: https://software.intel.com/en-us/blogs/2014/04/25/wireless-galileo-on-yocto-linux-iot-devkit-image