quocbao gửi vào
- 341659 lượt xem
Trong bài viết này, bạn sẽ được hướng dẫn cách nạp chương trình đơn giản kiểu "Hello world" (điều khiển đèn LED nhấp nháy theo chu kì 1 giây) cho Arduino Uno R3.
Hãy đảm bảo rằng bạn đã cài đặt Arduino IDE và Arduino driver lên máy của mình. Nếu chưa thực hiện điều này, bạn hãy xem hướng dẫn tại bài viết Cài đặt driver và Arduino IDE.
Bạn sẽ cần 3 thứ sau:
- Arduino IDE
- Mạch Arduino UNO R3
- Dây cáp USB 2 đầu Type A-B
Hãy tuần tự thực hiện theo từng bước theo hướng dẫn sau
Bước 1: Kết nối Arduino UNO R3 vào máy tính

Bước 2: Tìm cổng kết nối của Arduino Uno R3 với máy tính
Khi Arduino Uno R3 kết nối với máy tính, nó sẽ sử dụng một cổng COM (Communication port - cổng dữ liệu ảo) để máy tính và bo mạch có thể truyền tải dữ liệu qua lại thông qua cổng này. Windows có thể quản lí đến 256 cổng COM. Để tìm được cổng COM đang được sử dụng để máy tính và mạch Arduino UNO R3 giao tiếp với nhau, bạn phải mở chức năng Device Manager của Windows.
Bạn mở cửa sổ Run và gõ lệnh mmc devmgmt.msc.

Sau đó bấm Enter, cửa sổ Device Manager sẽ hiện lên.

Mở mục Ports (COM & LPT), bạn sẽ thấy cổng COM Arduino Uno R3 đang kết nối
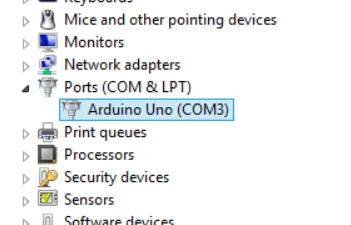
Cổng kết nối ở đây là COM3.
Thông thường, trong những lần kết nối tiếp theo, Windows sẽ sử dụng lại cổng COM3 để kết nối nên bạn không cần thực hiện thêm thao tác tìm cổng COM này nữa.
Bước 3: Khởi động Arduino IDE
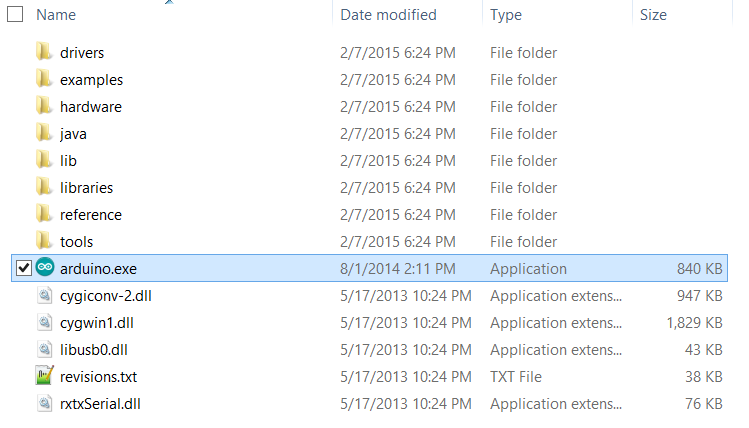
Bước 4: Cấu hình phiên làm việc cho Arduino IDE
Vào menu Tools -> Board -> chọn Arduino Uno

Vào menu Tools -> Serial Port -> chọn cổng Arduino đang kết nối với máy tính. Ở máy của mình là COM3.

Xác nhận cổng COM của Arduino IDE ở góc dưới cùng bên phải cửa sổ làm việc
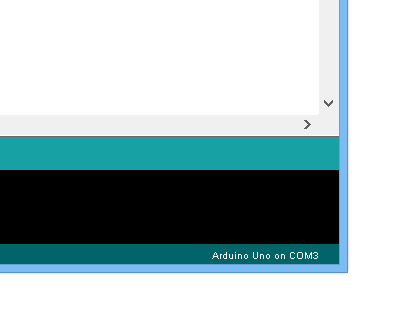
Vào menu Tools -> Programmer -> chọn AVR ISP
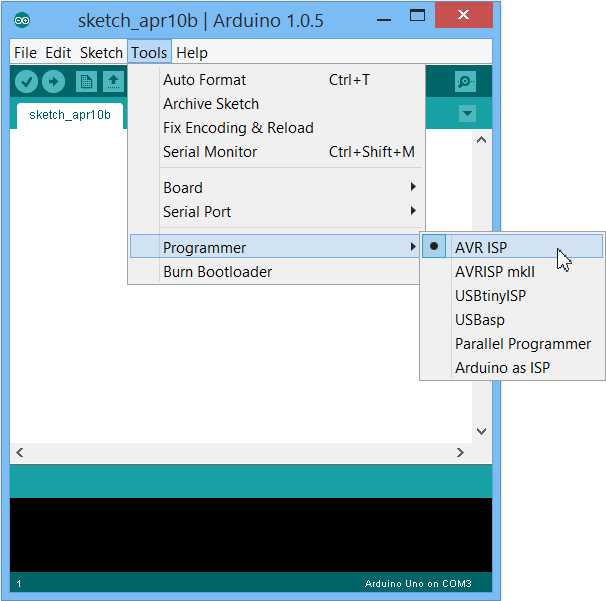
Bước 5: Mở và nạp mã nguồn chương trình mẫu
Nạp một chương trình mẫu bằng cách vào menu File -> Examples -> 01.Basics -> chọn Blink.

Bạn sẽ thấy Arduino IDE mở một cửa sổ mới chứa mã nguồn Blink. Mã này có chức năng là điều khiển đèn LED màu cam trên mạch Arduino Uno R3 nhấp nháy với chu kì 1 giây.
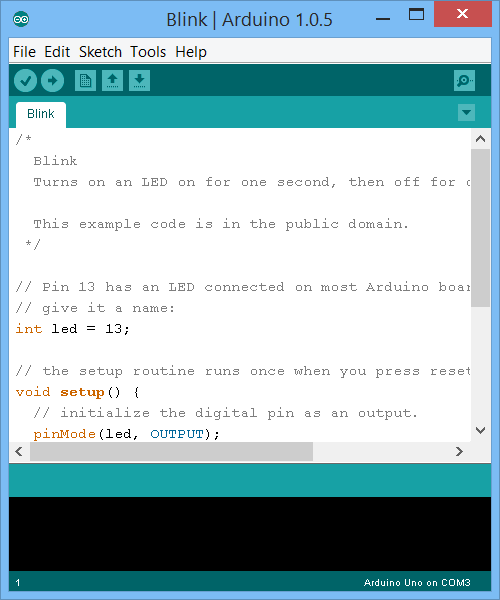
Bấm tổ hợp phím Ctrl + U để tải chương trình lên mạch Arduino Uno R3. Bạn sẽ thấy IDE xác nhận đã lập trình thành công như hình dưới.
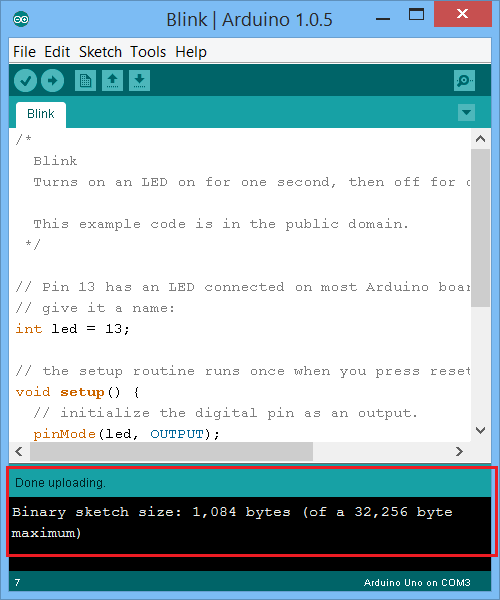
Cùng xem kết quả nào.
Phần khích chưa nào, bạn muốn lập trình Arduino "trên mây" trên chính trình duyệt của bạn không? Tham khảo bài viết Code Arduino trên MÂY, bạn có muốn thử hay không?.



