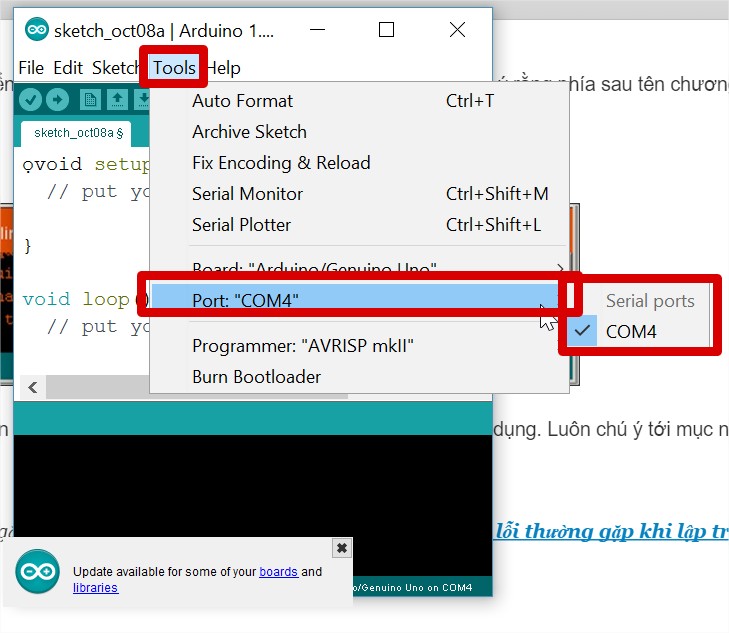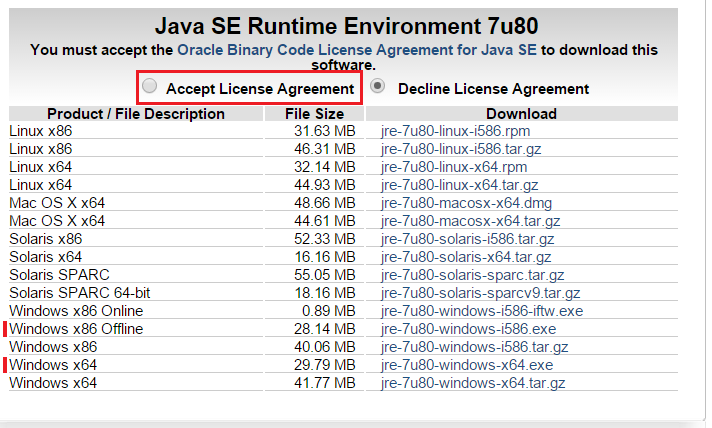quocbao gửi vào
- 654909 lượt xem
Để lập trình được cho các board Arduino, các bạn cần phải có một công cụ gọi là Intergrated Development Environment (IDE). Công cụ này được đội ngũ kĩ sư của Arduino phát triển và có thể chạy trên Windows , MAC OS X và Linux. Ở đây mình sẽ hướng dẫn các bạn cài đặt nó trên Windows. Các bạn cũng làm tương tự các bước này cho các nền tảng khác
1. Cài đặt Java Runtime Environment (JRE)
Vì Arduino IDE được viết trên Java nên bạn cần phải cài đặt JRE trước Arduino IDE.
Link tải: http://www.oracle.com/technetwork/java/javase/downloads/jre7-downloads-1880261.html
Chú ý:
Nhiều bạn do không cài JRE trên máy nên thường hay gặp phải tình trạng không chạy được Arduino IDE.
2 bản JRE phổ biến nhất là bản dành cho Windows 32bit (x86) và Windows 64bit (x64) mình đã đánh dấu trong hình. Nhớ chọn "Accept License Agreement".
Bản JRE mới nhất là 7u80
2. Cài đặt Arduino IDE
Bước 1: Truy cập địa chỉ http://arduino.cc/en/Main/Software/ . Đây là nơi lưu trữ cũng như cập nhật các bản IDE của Arduino. Bấm vào mục Windows ZIP file for non admin install như hình minh họa.

Bạn sẽ được chuyển đến một trang mời quyền góp tiền để phát triển phần mềm cho Arduino, tiếp tục bấm JUST DOWNLOAD để bắt đầu tải.
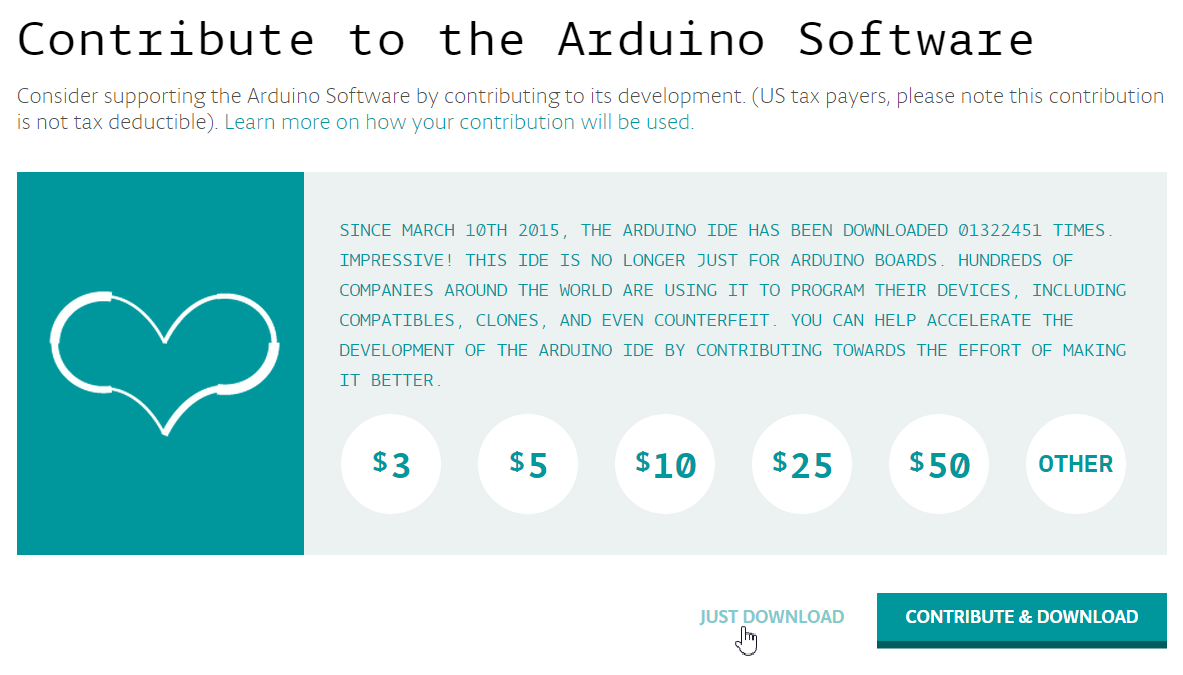
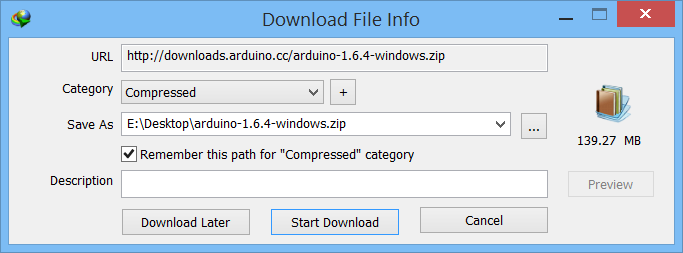
Bước 2: Sau khi download xong, các bạn bấm chuột phải vào file vừa download arduino-1.6.4-windows.zip và chọn “Extract here” để giải nén.
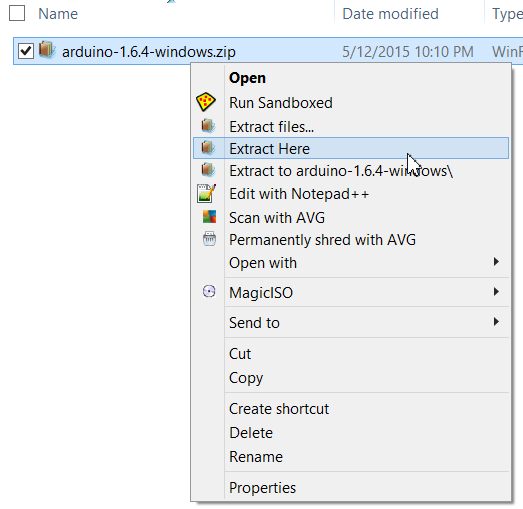
Bước 3: Copy thư mục arduino-1.6.4 vừa giải nén đến nơi lưu trữ.
Bước 4: Chạy file 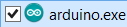 trong thư mục arduino-1.6.4\ để khởi động Arduino IDE
trong thư mục arduino-1.6.4\ để khởi động Arduino IDE
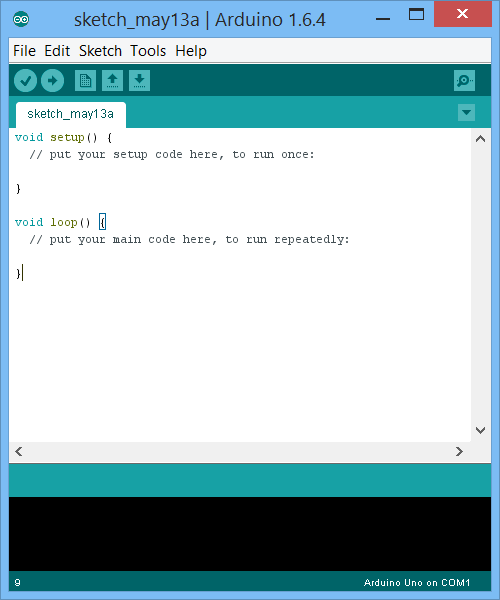
3. Cài đặt Driver
Để máy tính của bạn và board Arduino giao tiếp được với nhau, chúng ta cần phải cài đặt driver trước tiên.
Nếu bạn dùng Windows 8, trong một số trường hợp Windows không cho phép bạn cài Arduino driver (do driver không được kí bằng chữ kí số hợp lệ). Do vậy bạn cần vào Windows ở chế độ Disable driver signature enforcement thì mới cài được driver
Xem hướng dẫn thực hiện tại bài viết Disabling Driver Signature on Windows 8 của SparkFun.
Đầu tiên, các bạn chạy file arduino-1.6.4\drivers\dpinst-x86.exe (Windows x86) hoặc arduino-1.6.4\drivers\dpinst-amd64.exe (Windows x64). Cửa sổ “Device Driver Installation Wizard” hiện ra, các bạn chọn Next để tiếp tục.
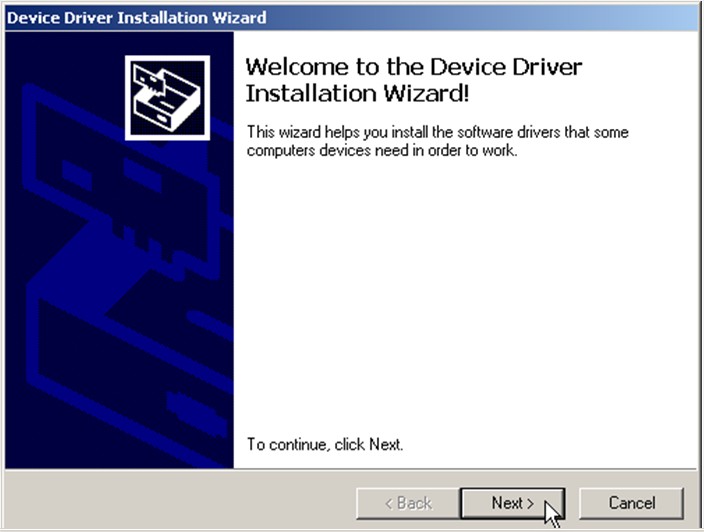
Khi có yêu cầu xác nhận cài đặt driver, chọn “Install”
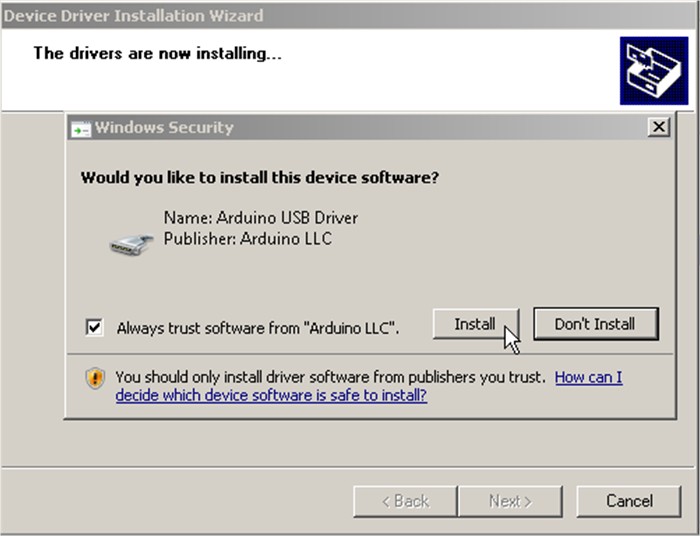
Đợi khoảng 10 giây trong lúc quá trình cài đặt diễn ra …
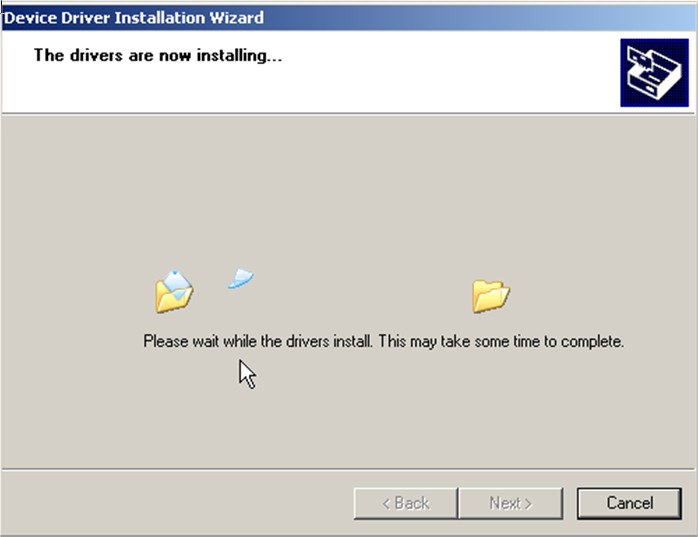
Quá trình cài đặt đã hoàn tất. Bấm “Finish” để thoát.
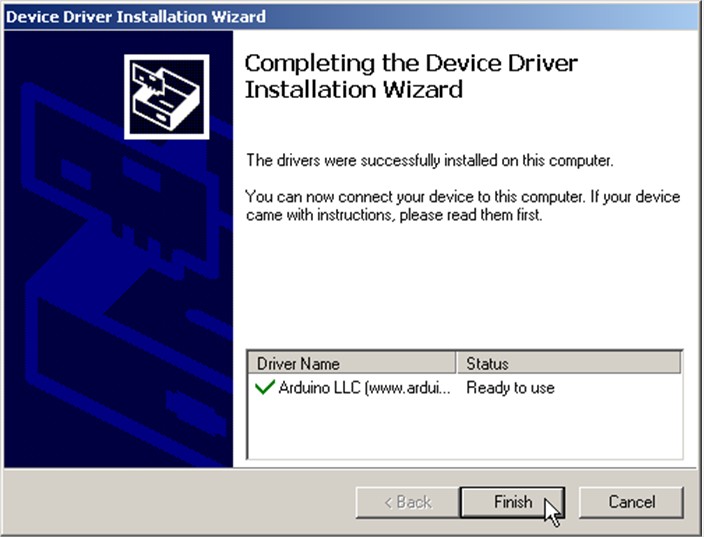
3. Dạo một vòng Arduino IDE
3.1 Giao diện

3.2 Vùng lệnh
Bao gồm các nút lệnh menu (File, Edit, Sketch, Tools, Help). Phía dưới là các icon cho phép sử dụng nhanh các chức năng thường dùng của IDE được miêu tả như sau:
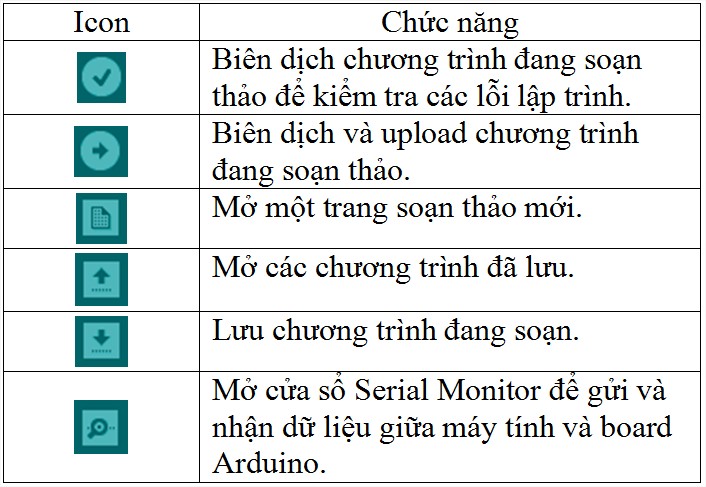
3.3 Vùng viết chương trình
Bạn sẽ viết các đoạn mã của mình tại đây. Tên chương trình của bạn được hiển thị ngay dưới dãy các Icon, ở đây nó tên là “Blink”. Để ý rằng phía sau tên chương trình có một dấu “§”. Điều đó có nghĩa là đoạn chương trình của bạn chưa được lưu lại.
3.4 Vùng thông báo (debug)
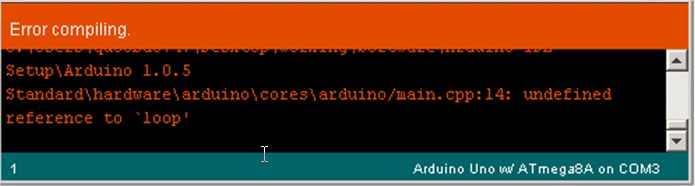
Những thông báo từ IDE sẽ được hiển thị tại đây. Để ý rằng góc dưới cùng bên phải hiển thị loại board Arduino và cổng COM được sử dụng. Luôn chú ý tới mục này bởi nếu chọn sai loại board hoặc cổng COM, bạn sẽ không thể upload được code của mình.
Bạn có thể tìm thấy một vài hướng dẫn khắc phục các lỗi thường gặp khi lập trình Arduino tại Lỗi của Arduino? Và các lỗi thường gặp khi lập trình Arduino
3.5 Một số lưu ý
Khi lập trình, các bạn cần chọn port (cổng kết nối khi gắn board vào) và board (tên board mà bạn sử dụng). Giả sử, bạn đang dùng mạch Arduino Uno, và khi gắn board này vào máy tính bằng cáp USB nó được nhận là COM4 thì bạn chỉnh như thế này là có thể lập trình đươc nhé.