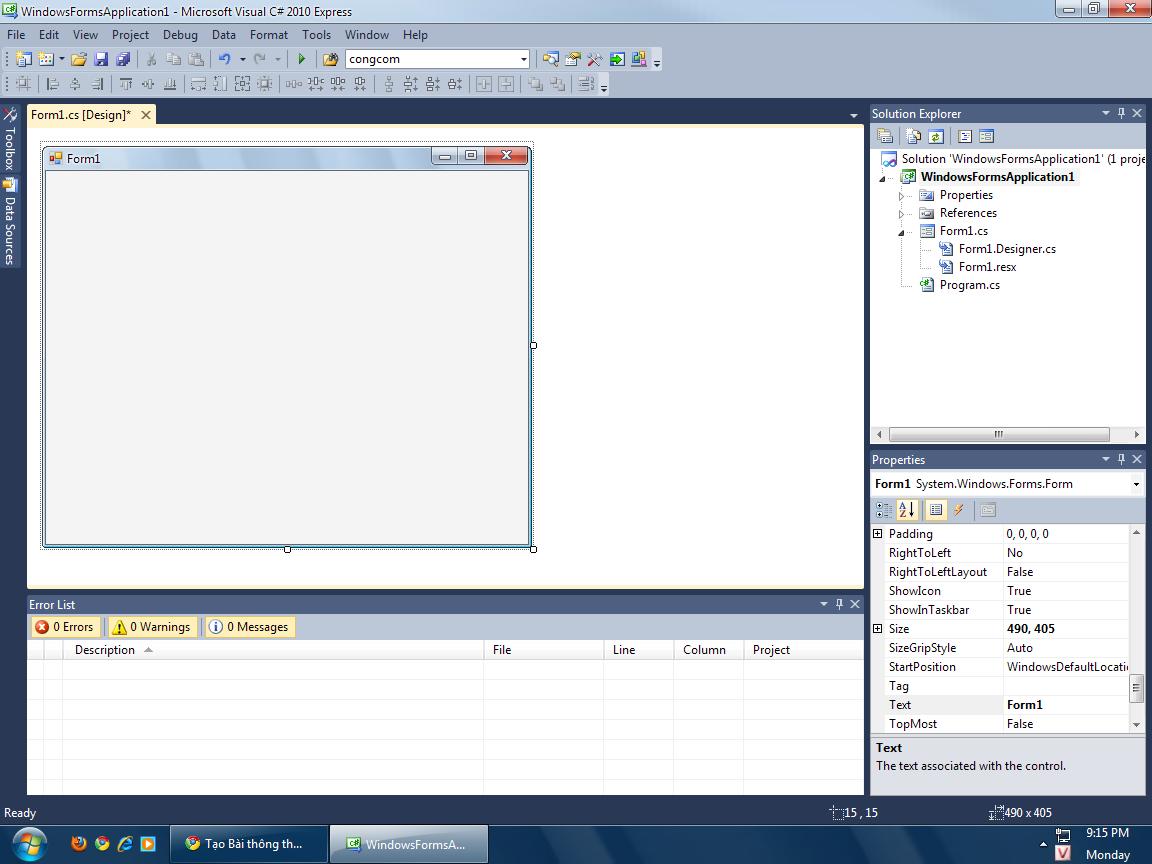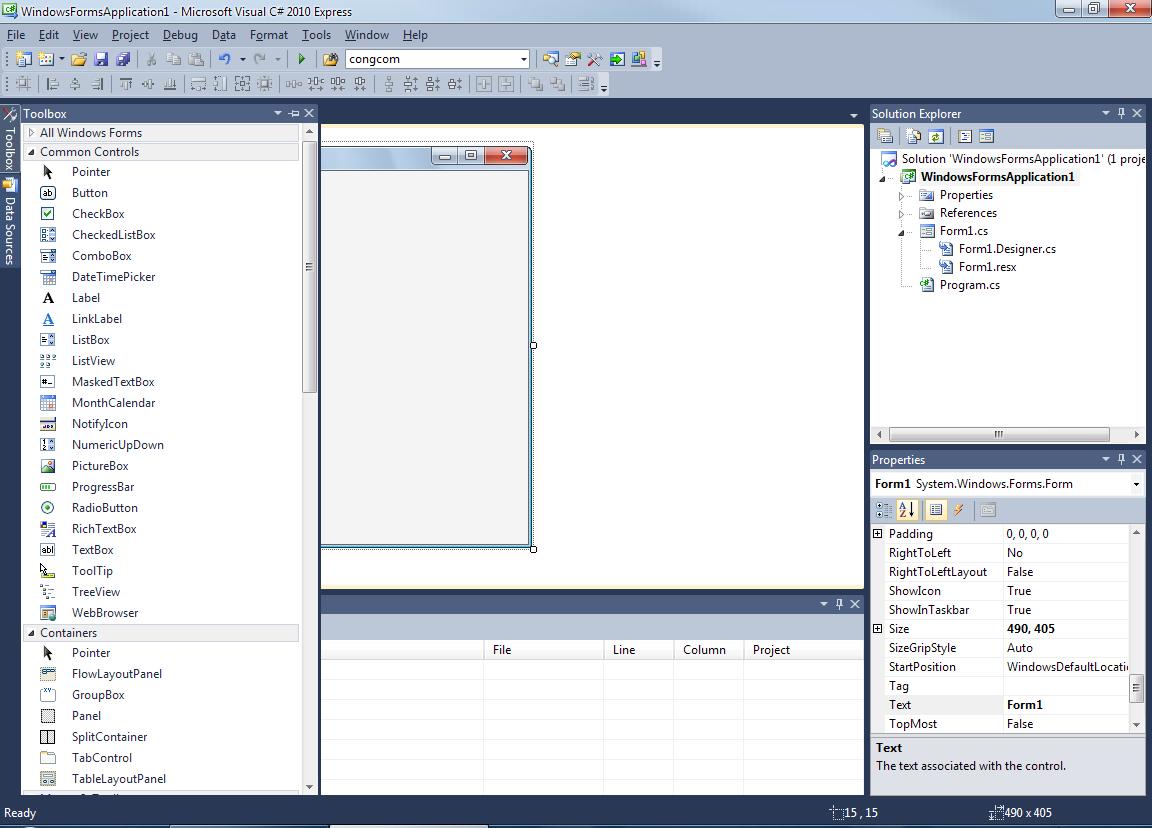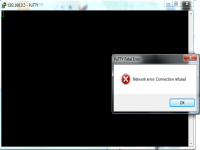1. Giới thiệu
Ở loạt bài giao tiếp giữa Arduino của mình, mình có hướng dẫn các bạn cách lập trình phần mềm thông qua công cụ Microsoft Visual C#. Nhưng có nhiều bạn gặp khó khăn trong quá trình cài đặt công cụ, hoặc cho rằng nó quá mất thời gian....Vì vậy, mình làm bài viết này để hướng dẫn lại các bạn cách cài đặt Microsoft Visual C# một cách dễ dàng và cách sử dụng nó.
2. Cài đặt
Rất nhiều bạn đã nhầm lẫn giữa công cụ Microsoft Visual C# và Microsoft Visual Studio....Thực ra Microsoft Visual C# là bản rút gọn của Microsoft Visual Studio. Đây là công cụ chuyên để lập trình C# được tách từ Microsoft Visual Studio. Với Visual C#, các bạn chỉ có khả năng sử dụng ngôn ngữ C#, không có khả năng sử dụng các ngôn ngữ khác giống Visual Studio !!!! Vì vậy, nó khá nhẹ và không tốn nhiều thời gian cài đặt giống như các bạn nghĩ nhé!!!!
Đây là link down bản Microsoft Visual C# 2010 Express (các bạn nên dùng bản này, mình thấy nó khá ổn định và đây là bản freeware nên các bạn không cần Cr@ck gì cả, mà cứ sử dụng bình thường):
http://download.microsoft.com/download/4/9/3/493D82B1-363D-4954-A87D-C4B7C5A1C895/vcs_web.exe
Sau khi down xong, các bạn mở file...đợi 1 chút....sau đó nó sẽ hiển thị giao diện setup, các bạn cứ việc Next và Next, không quan tâm nhiều nhé!! :v...Sau đó nó sẽ tự động tải các phần bổ trợ và tự cài đặt ( Lưu ý, trong quá trình cài đặt...nếu nó bắt bạn Reset Computer, bạn cứ tiến hành bình thường nhé )
Sau khoảng 15p là cài đặt xong á!!!
3. Giới thiệu cách sử dụng Visual C#
Giao diện của Visual C# như sau :
Để bắt đầu làm việc, các bạn chọn New Project....sau đó sẽ hiện lên một hộp thoại :
Các bạn chọn kiểu Project :
- Console Application: nếu chọn cái này các bạn sẽ làm việc với chương trình console thông thường
- Window Form Application: các bạn sẽ tạo một phần mềm với giao diện tự thiết kế
- Class Library: Tạo thư viện
- ....................
Ở bài viết này mình sẽ làm việc với Window Form Application vì nó gần gũi với các dự án của mình....dễ sử dụng và liên quan đến nhiều dự án Arduino.
Đây là giao diện của Window Form Application
Để xây dựng giao diện các bạn trỏ vào hộp thoại ToolBox ở bên trái màn hình rồi kéo các đối tượng ra như button, Textbox, Label...giống App Inventor đó....khá đơn giản phải không ạ!!! Lưu ý..nếu trên màn hình chưa có ToolBox, các bạn có thể hiện thị lên bằng cách chọn View >> Other Window >> ToolBox
Sau khi kéo các đối tượng, các bạn có thể tùy chỉnh đặc điểm, nội dung đối tượng với hộp thoại Properties. Nếu hộp thoại chưa hiện, các bạn click phải vào đối tượng chọn Properties. Sau khi thiết kế giao diện xong!!! các bạn nháy đúp vào các đối tượng hoặc nháy chuột phải vào màn hình rồi cọn View Code để viết code cho chương trình.
Sau khi xong code, các bạn chọn Debug >>> Start Debugging để dịch chương trình và test thử phần mềm....Nếu đã OK, các bạn chọn Debug >>> Build Solution để xuất file exe nhé!!!!
Trên đây là hướng dẫn cài đặt, và sơ qua cách sử dụng Visual C#...Chúc các bạn thành công, và có nhiều những phát minh sáng chế trong tương lai !!!  Nhớ ủng hộ mình bằng cách Like, Share và Rate Note bài viết nhé !!!
Nhớ ủng hộ mình bằng cách Like, Share và Rate Note bài viết nhé !!!
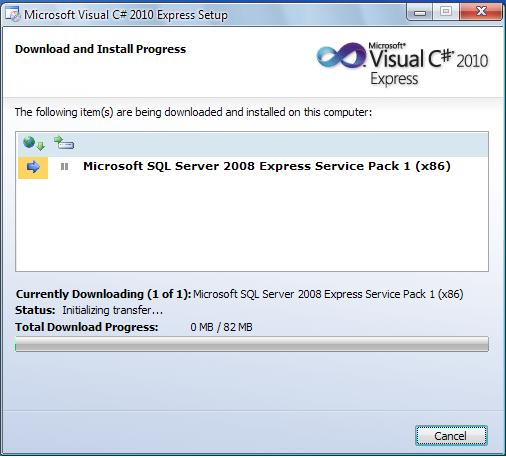
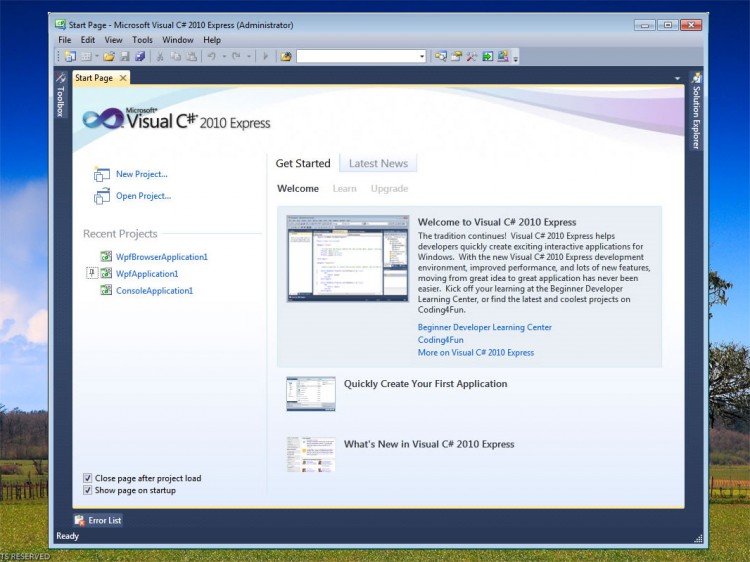
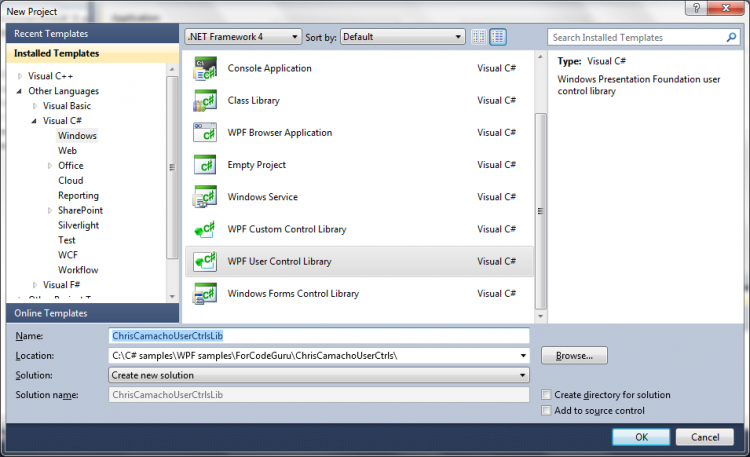
 Nhớ ủng hộ mình bằng cách Like, Share và Rate Note bài viết nhé !!!
Nhớ ủng hộ mình bằng cách Like, Share và Rate Note bài viết nhé !!!