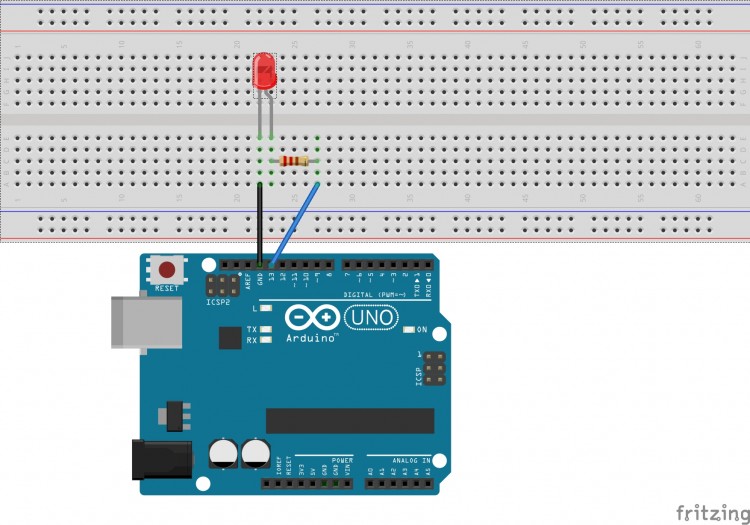ksp gửi vào
- 631769 lượt xem
Nội dung chính, cần nắm
Hôm nay, chúng ta sẽ tìm hiểu cách để điều khiển một con đèn led nhấp nháy. Nếu bạn muốn điều khiển nhiều con LED hơn, đừng lo, hãy xem bài for và array, từ đó hãy sáng tạo để hiện thực hóa điều mình mong muốn nhé!
Phần cứng
- Arduino Uno
- 01 LED (khuyên dùng loại LED siêu sáng 5mm, bạn chỉ cần ra tiệm mua LED siêu sáng 5mm là người ta bán thôi)
- 01 điện trở 220 Ohm (người ta không bán lẻ từng con điện trở, vì vậy bạn nên mua luôn một bì điện trở khoảng 100 con (vài nghìn), sau này còn dùng nhiều thì mua luôn 1000 con (< 10 nghìn))
Lắp mạch
Như hình vẽ sau
Mã lập trình và giải thích
Trước tiên, cứ mỗi khi dùng một con LED, chúng ta phải pinMode OUTPUT chân Digital mà ta sử dụng cho con đèn LED. Trong ví dụ ngày hôm nay, chúng ta sử dụng chân LED là chân digital 13. Nên đoạn code sau cần nằm trong void setup()
pinMode(13, OUTPUT);
Để bật một con đèn LED, bạn phải digitalWrite HIGH cho chân số 13 (chân Digtal được kết nối với con LED). Đoạn code này nằm trong void loop()
digitalWrite(13,HIGH);
Dòng lệnh trên sẽ cấp một điện thế là 5V vào chân số Digital 13. Điện thế sẽ đi qua điện trở 220ohm rồi đến đèn LED (sẽ làm nó sáng mà không bị cháy, ngoài ra bạn có thể các loại điện trở khác <= 10kOhm). Để tắt một đèn LED, bạn sử dụng hàm: (xem thêm về LOW)
digitalWrite(13,LOW);
Lúc này điện thế tại chân 13 sẽ là 0 V => đèn LED tắt. Và để thấy được trạng thái bật và tắt của đèn LED bạn phải dừng chương trình trong một khoảng thời gian đủ lâu để mắt cảm nhận được (nói vậy thôi, chứ bạn chỉ cần dừng chương trình trong vài miligiây là thấy được rồi). Vì vậy, hàm delay được tạo ra để làm việc này (Dừng hẳn chương trình bao nhiêu mili giây)!
Sau đây là đoạn code full của bài học hôm nay
/*
Blink - Nhấp nháy
Đoạn code làm nhấp nháy một đèn LED cho trước
*/
// chân digital 13 cần được kết nối với đèn LED
// và chân digital 13 này sẽ được đặt tên là 'led'. Biến 'led' này có kiểu dữ liệu là int và có giá trị là 13
int led = 13;
// Hàm setup chạy một lần duy nhất khi khởi động chương trình
void setup() {
// đặt 'led' là OUTPUT
pinMode(led, OUTPUT);
}
// Hàm loop chạy mãi mãi sau khi kết thúc hàm setup()
void loop() {
digitalWrite(led, HIGH); // bật đèn led sáng
delay(1000); // dừng chương trình trong 1 giây => thây đèn sáng được 1 giây
digitalWrite(led, LOW); // tắt đèn led
delay(1000); // dừng chương trình trong 1 giây => thấy đèn tối được 1 giây
}Lời kết
Nếu bạn muốn điều khiển nhiều LED hơn? Kích vào đây!
Chúc vui vẻ và thành công!